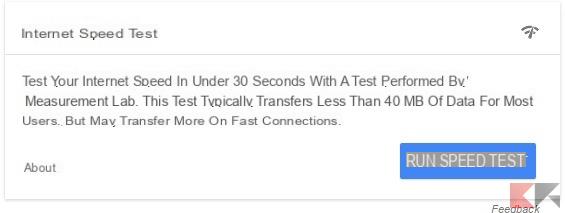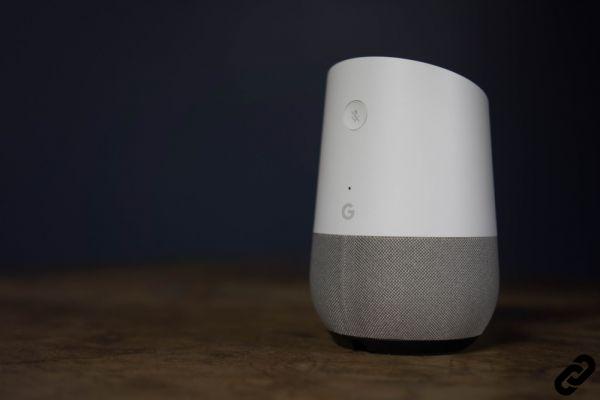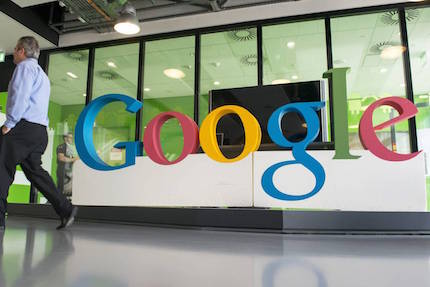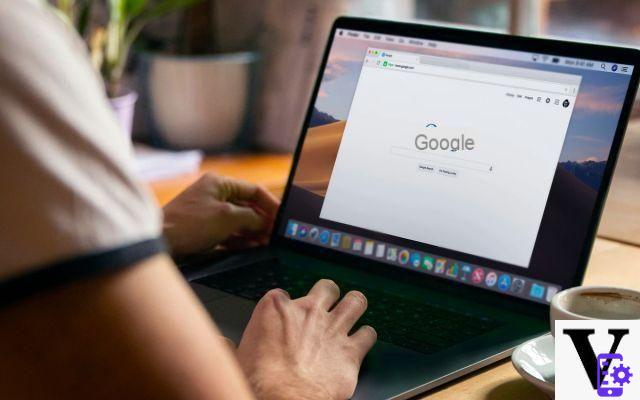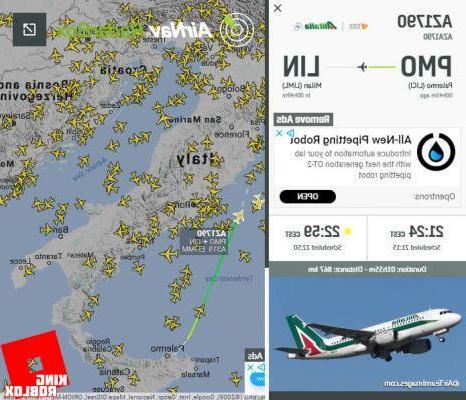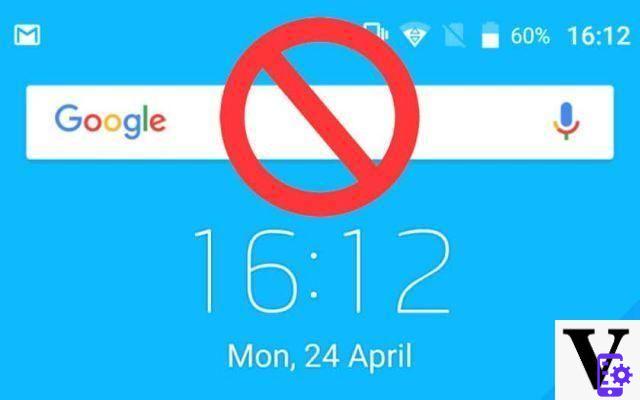Google Chrome is undoubtedly the most used web browser in the world and for this reason the Mountain View company introduces it from time to time lots of different settings. In this way, all users will be able to personalize their experience in some way, making their use even more fluid and functional. In this guide, we will therefore recommend some Google Chrome settings to consider before others, as they are quite decisive with regard to the daily use of the platform.
- Chrome settings panel
- Turn off site notifications
- Avoid ad blocking
- Fonts and sizes
- Review your passwords
- Customize your startup pages
- Submit a no-tracking request
- Access to microphone and camera Camera
- Submit reports to Google
- Reset Chrome to default settings
Chrome settings panel

All the settings that we will see will be included within a single panel, with which Chrome can easily be perfected. For this reason, we encourage you to join him immediately, as the whole guide will be based on this list of options.
To do this, all you need to do is click on the icon with three dots at the top right and then immediately continue with "Settings". At this point, a new screen full of possibilities will start, with which anyone can interact.
Now, let's see which ones, in our opinion, will immediately need to be changed.
Turn off site notifications
Every time you visit a website capable of offering notifications, a pop-up request appears to allow the aforementioned notices from the site, those who do not appreciate this service can do without it by entering the settings already reached in the previous paragraph, where it will be possible disable any such request, from all the sites that offer it.
All you need to do is press on the item "Privacy and security", continue with "Site settings", then with "Notifications" and finally choose the preferred option: allow or block all notifications from all sites that support them, block only one site by clicking on "Add" next to "Block" at the top and typing the URL of the site concerned, allow only one site by clicking on “Consent” and typing the URL of the affected site, or allow only the most discreet messages so you don't have cascading alerts.
Avoid ad blocking
Google Chrome has a standard feature capable of blocking certain ads that do not comply with certain guidelines imposed by the same company.
However, in certain cases, this blocking could make the browsing experience less fluid and enjoyable and let the browser control the ads based on your preferences and cookies.
For this reason it will still be possible to remove it and let the ads do their job.
To do this, you will need to reach the usual settings screen, go down and click on "Advanced", reach the section "Privacy and security", choose the item "Content settings" and then "Ads".
Now all you need to do is activate the toggle to the right of “Consent” in order to correctly activate the display of ads and remove the block.
Fonts and sizes
Obviously, a paragraph dedicated to the management of fonts and display sizes of the various elements on Chrome could not be missing.
Once again, therefore, before continuing, we invite you to reach the general settings as seen in the first paragraph of the guide.
Once done, all you need to do is reach the section "Appearance" and click "Font size".
The size will be present by default "Average", but obviously the user can manually choose which one to use.
In fact, within the pop-up menu there will be four other possibilities: Large, Very large, Small and Very small.
The aforementioned menu will appear in case you decide to act exclusively on "Customize fonts", that is, that option that will only increase the font size.
If, on the other hand, you prefer to increase or decrease the entire view of the sites, you will need to change the value to the right of "Zoom", by clicking on "+" o "-" according to your preferences.
Review your passwords

Almost all web browsers now have an advanced password manager, with which it turns out to be possible keep all those most used in a safe way and use them quickly when needed to access private profiles.
This panel can be reached from the usual Chrome settings, but also has a dedicated site, which also supports other browsers.
All you need to do is click on this link and log in with your Google account.
Here there will be first of all a very handy tool of "Password check", with which you can check the actual security of your access keys, as well as receive useful advice to possibly modify the less secure ones.
Additionally, Chrome will warn you when a particular website is hit by a data leak, then prompting you to change your login information.
Immediately below then, there will be list of websites for which you have a username and password.
This will be very useful when you need to access it, so as to avoid adding data manually from time to time.
Everything will happen in complete safety and speed. To save a new password, simply start the website concerned, complete the first login and click on "Save password" in the notice that will appear at the top right.
Finally, by clicking on the settings icon at the top right (always on the password management site), you can change some parameters, such as: avoiding the password saving request when accessing a site, removing automatic access, canceling password security alerts and export or import saved passwords.
Customize your startup pages
The Chrome start page is the first approach you have with the Browser, for this reason, it could be an excellent idea to set it up in an adequate and functional way.
There are three different modes to choose from: open one "New tab" (with favorites and Google search in the foreground), resume from the last site opened before closing, or start a page or a set of pre-set pages.
All these options can be reached through the usual settings panel and, in particular, by focusing attention on the section "On startup".
Here it will be possible to choose "Open the New Tab page", "Continue where you left off" o "Open a specific page or set of pages", then manually choosing the sites to start with the button "Add a new page".
Once chosen, they can also be changed via voice "Edit" (or "Add").
Submit a no-tracking request
To ensure greater privacy for the user, Google has introduced the activation of the function on its Chrome "Do not track", with which websites will be prevented from collecting data and profiling users.
In this way your data will be safe, but the advice, announcements and services can no longer be in line with your preferences.
Obviously, once this option is activated, you can still go back and deactivate it.
To do this, all you need to do is: reach the settings panel as seen in the first paragraph, go down to the section "Privacy and security", click on the item "Cookies and other site data" and activate (or deactivate) the option related to "Send a "Do not track" request with your browsing traffic ".
In this way, therefore, every time you visit a web page, Chrome will send a non-tracking request that can be accepted by the site in question (everything happens in a few moments of course).
Unfortunately, Google does not clarify which sites support this function, so in some cases it may not work.
Access to microphone and camera Camera
Whenever you visit a website that requires the use of the microphone or the camera (or both), Google Chrome sends a notification to the user, which will contain two possible choices: allow access to the two elements, or deny it by blocking the site and also interrupting future requests.
Once you have made your choice, however, you can still take a step back and change the selected option. All this can be done from the settings panel.
Once reached, you will need to click on the item "Site settings", just below the section "Privacy and security".
At this point, after pressing the button for "Camera" o "Microphone", you can choose between various options: activate or deactivate "Ask before logging in", that is the request to access the peripherals or not, check and modify the blocked and allowed sites, delete a choice made previously through the trash can icon on the right, or click on the name of a site in the section "Blocked" and change your choice to “Consent”, so he can use the camera or microphone (or both).
Submit reports to Google

You can send Chrome error reports to Google at any time. In this way, all users will contribute to the improvement of the aforementioned Browser, so as to allow the Mountain View company to further optimize its services and cause fewer problems to those who use them.
Obviously Google will try to analyze all the errors received and check if they actually occur and then resolve them and make new updates available.
To send a new feedback related to Chrome, click on the icon with the three dots at the top, continue with "Guide" and then press on the item "Report a problem".
At this point, a window will open in which to add as many details as possible about the problem, as well as screenshots, images, email addresses or websites.
Once the report has been written, all you need to do is confirm the sending with "Send".
Reset Chrome to default settings
Finally, if you want to return to all the default Chrome settings, just use the reset option.
To reach it, all you need to do is start the usual settings screen, press on the item "Advanced" at the bottom and, if you are using Windows, choose "Reset settings " and then again "Reset settings" in the section "Reset and cleaning".
For Linux, Mac and Chromebook users instead, it will be necessary to reach the section "Reset settings", continue with "Restore the original factory settings " and conclude with "Reset settings".
The reset will affect different sections of the Browser, including: the default search engine, the home page and tabs, the page "New tab", blocked tabs, content settings (microphone permission, camera and other such settings), cookies and data also selected settings and themes.
The hidden Google Chrome settings that you should change right away