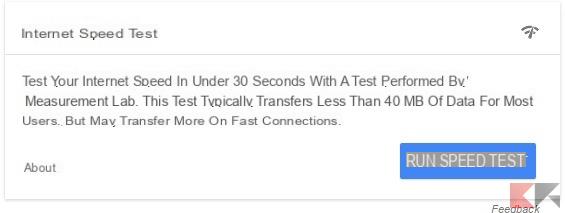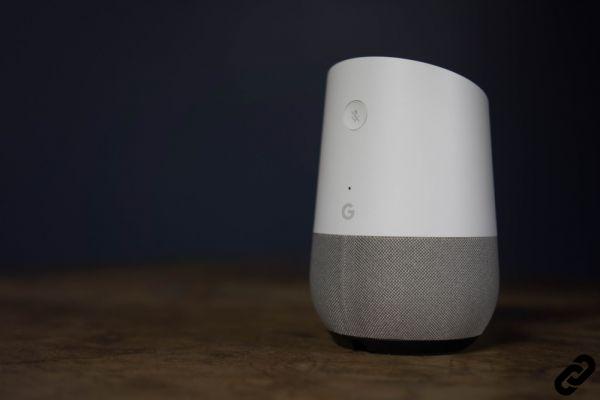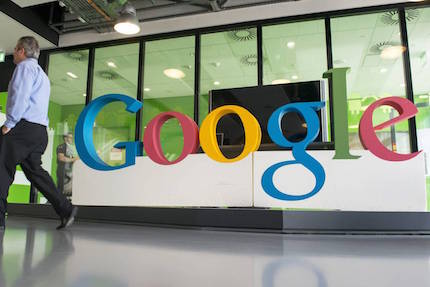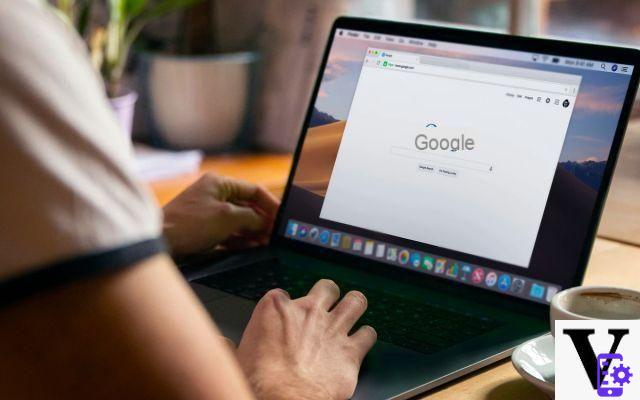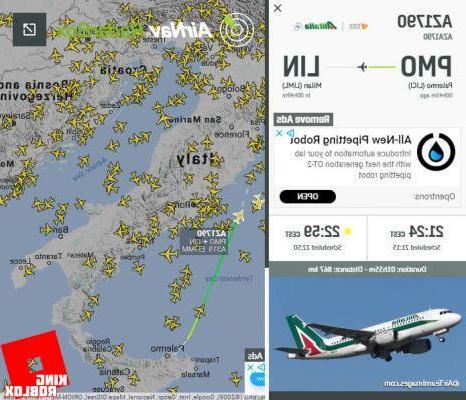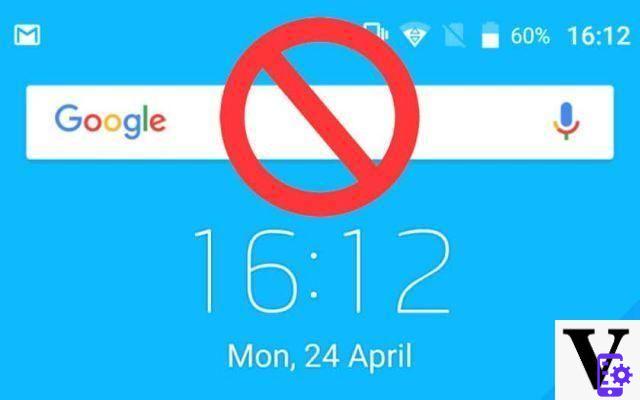It's a fact, Google Chrome is one of the most used browsers in the world, both on PCs and on smartphones and tablets. Simple, comfortable and intuitive but also rich in features, such as incognito browsing. That's why we will explain to you in this guide how to browse incognito with Chrome from smartphones, tablets and PCs in a simple and safe way. But first let me make an important premise.
What does it mean to surf incognito?
Surfing incognito with a device essentially means browse the Internet without keeping track of it. Every time you visit a web page, data and information are saved on the browser (Chrome for example) and on the device, such as: search histories, cookies, temporary files.
Incognito browsing therefore does not keep track of this information, but it should not be confused with anonymous browsing, which instead requires specific browsers to disguise your "digital identity" while browsing.
Browse incognito with Chrome from PC
With Google Chrome, browsing incognito is really simple. Click on the Chrome icon on your PC and wait for the start page to open (similar to the one in the photo below). At the top right, select the three dots symbol to open the settings menu:

In the menu that opens, select the item "New incognito window". A new Chrome window will open - separate from the one you are using - in which you will only be able to browse incognito. It is also easy to recognize given its dark "theme".
You can also open an incognito window with Chrome via one key combination. If you are using a Windows PC, press Ctrl + Shift + N (capital letter N by pressing SHIFT), while you will have to use cmd + Shift + n if you are using a Mac:

If you are already browsing and want to open a web page in an incognito window, then right-click on the search result and select "Open link in incognito window":

Now let's see how to browse incognito with Chrome from mobile devices such as smartphones and tablets!
Browse incognito with Chrome from smartphone / tablet
Chrome is available on all mobile platforms, and it is free download for Android, iOS and Windows Phone (click on your operating system name to download Chrome).
Once the application is open, you will be faced with a screen very similar to the one in the photos below. To start browsing incognito with Chrome, click on the i symbol three dots at the top right to open the settings menu:
Finally, by clicking on the "New tab in disguise" a (darker) tab will open in which you can immediately start browsing incognito. Be careful though, once you're done browsing don't just close the applicationotherwise you will not have actually closed the web pages.
To close a tab, click on the box indicating the number of cards relating to navigation. A graphic will show you the various open tabs. To close them one at a time, just click on the symbol of X at the top right of the card:
Of course, this is also possible via the app open a link within an incognito form, in a very similar way to the PC. After performing a search, press and hold your finger on the link you want to visit incognito. A menu will open from which you can select "Open in incognito tab". For example:
Use incognito extensions with Chrome
If by chance you have active extensions on Chrome, and you want to use them even in incognito mode, you will need to enable them from the settings. For enable extensions even incognito I invite you to follow this guide that we have created especially for you.
If the guide was helpful please let us know by clicking on the little heart below to recommend it to other readers. If something is not clear to you or you need help, do not hesitate to leave a comment below, and we will help you as soon as possible!