iMessage is the instant messaging (IM) service developed by Apple and present by default on iOS devices (iPhone). This app allows you to send text messages, images, video, audio and your location quickly and easily to anyone else using iMessage on their iPhone, iPad, Mac or Apple Watch. All in a totally way FREE. It is therefore a sort of "Whatsapp" restricted to iOS devices only.
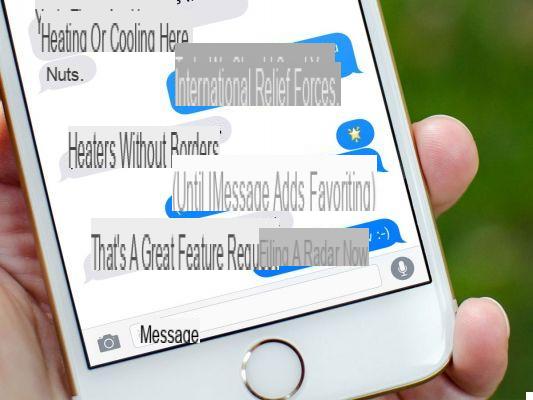
However, on the iPhone, iMessage also coexists with the SMS and MMS apps, so you can stay in touch even with “non-Apple” friends using the same app. Thanks to Continuity, you can even use iMessage on iPad and Mac too for a more powerful and unified experience. If you are a user of iMessage below you will also find out how you can use this service on PC Windows so you can write and read messages comfortably on your computer desktop!
# 1. Use Chrome Remote Desktop
This first method works if you have both a Mac (on which the iMessage app is easily installed) and a Windows PC.
What you need to do in this case is to download a Chrome plugin called Chrome Remote Desktop. This plugin must be installed on the Windows PC and started.
On MacOS instead you will have to download and install Chrome Remote Desktop Host Installer
Now make sure that the two computers communicate with each other via the plugin you just installed. You will need to enter a security code to activate this communication and once done you will be able to use iMessage on your Windows PC.

#2. Jailbreak the iPhone
There is another way through which this is possible use iMessage on Windows. Even if it is a bit complicated, such a solution can be useful for you.
To get started you need to jailbreak your Apple device by installing the software called Cydia. From that “application directory” look for an app called Remote Messages (costs a few dollars) and proceed to download it. After installing and starting this app you will need to make a few simple configurations. Finally you will be able to connect to this web based interface using the IP address of your iPhone found on the browser, following the numbers “: 333”.
Although the steps may seem complicated, the app explains everything to you step by step and will then allow you to access iMessage from PCWindows.

# 3. Using an Emulator
Step 1. Access the site http://www.ipadian.net/ and download the emulator (free) that you find on the site
Step 2. Install the app with .exe extension on your Windows PC
Step 3. Start the emulator
Step 4. Accept the terms and conditions of the program
Step 5. After installation launch the software on your PC and search for iMessage from the search bar
Step 6. Then download the Apple messenger app and launch it on your PC
This way you can use iMessage on your Windows computer.
# 4. Save iMessage History on PC
If you want to access iMessage from a PC especially to be able to calmly re-read old conversations or print some of them, then what you need is not an "emulator" or software that lets you use iMessage on both iPhone and PC, but a program able to extract and save all iMessages from iPhone to PC.
As extract and save iMessages from iPhone to PC? Well, a recommended program for that purpose can definitely be dr.Fone for iOS. The procedure to follow is the exact same that we have already described in the guide on how to save SMS from iPhone to PC.
Here are the dr.Fone download links (for Windows and Mac):

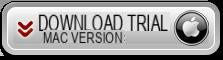
Initial program screen:

Now connect your iPhone to the PC via USB cable and access the function from the program PHONE MANAGER. The following screen will open (after the iPhone is detected):
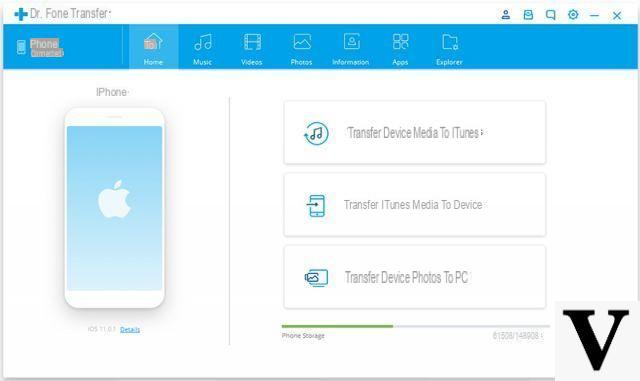
At this point click on the icon "Information"To access contact and message details (both SMS, MMS and iMessage)

Finally, select the iMessages you want to export to your PC and click on the "Export" button at the top as shown in the following figure:

You can save iMessages on your computer in an HTML file or in CSV or TXT format.
ipadian is absolutely not free
CAUTION


























