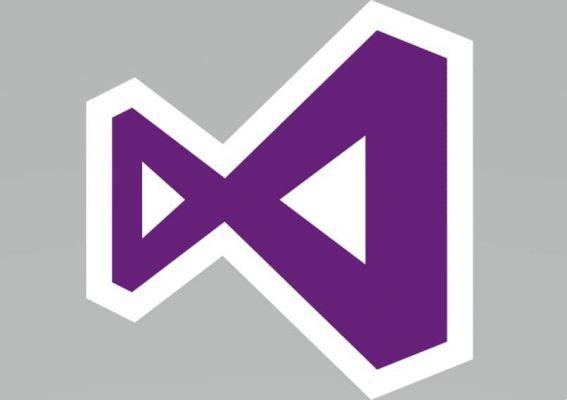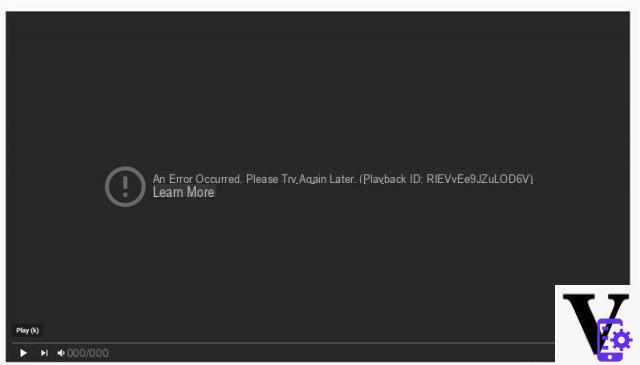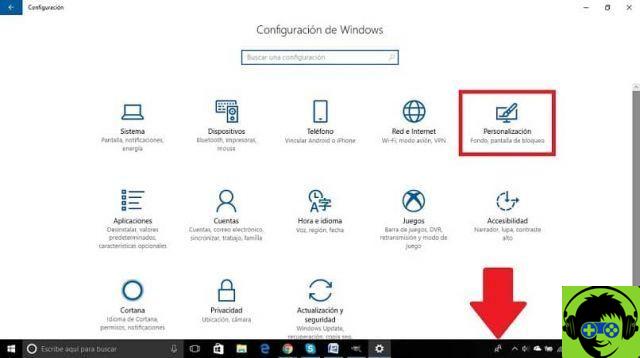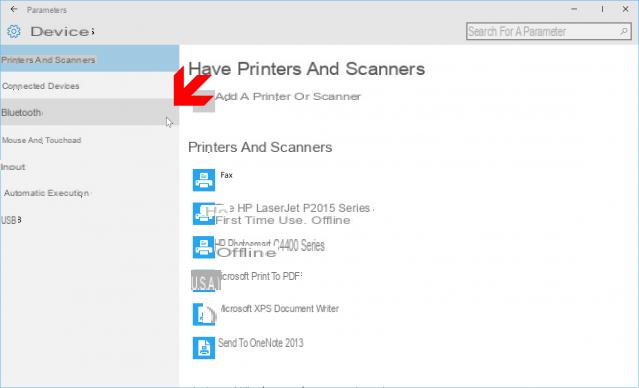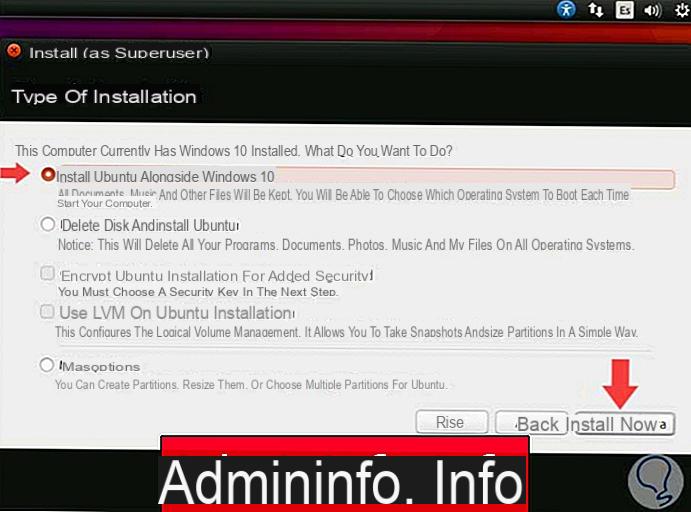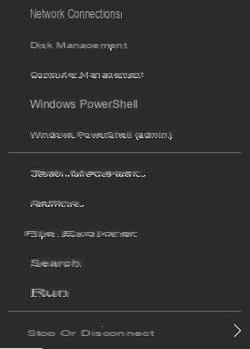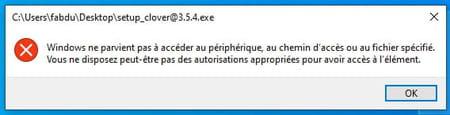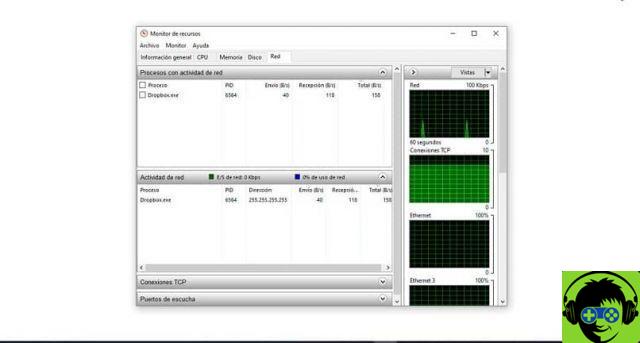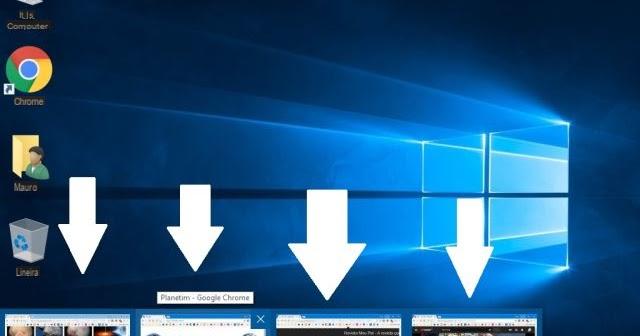What do you need to get the most out of your computer? Know him. Operating systems are implementing more and more tools for improve the experience of its users.
However, this can be a bit tricky, as many of the amazing features they can hide are activated by shortcuts that many are not aware of or have a form of activation that is difficult to discover.
Multitasking mode
One of those tools that can facilitate your way of working, studying or simply carrying out activities for your free time, is the multitasking mode.
This amazing feature allows you to use several applications at the same time, without the need to change the window of the different programs from time to time.
Activating it is very simple, and in this article you will have all the information you need to live the simple but useful experience of using this tool.
Activation process
Generally, the multitasking mode icon should be visible on the taskbar. I can not find it? There is no need to worry! You can always log in manual activation of this tool.
Doing this is extremely simple, you just have to do right-click on the bar of instruments of your Windows computer and click the option to show the activity view button.

This way, the button will automatically be added next to your computer's start button or menu, ready for you to start using it.
How to set up multitasking mode in Windows 10?
However, up to this point, it will not be possible to view the different ones at the same time programs or applications that you could use. To do this, you need to access the settings of the tool. As? With these simple steps:
- Click on the button "Settings panel" on your computer.
- In the options menu that appears on the left side of the screen, you will see the "Multitasking" option. Click on it.
Within the configuration menu of this tool, you will have several options that you can activate or deactivate according to your tastes and needs. Among these are:
Dock windows
Activating this feature is what will allow you to view several programs or applications in parallel or at the same time.
Automatic position adjustment
Within the three boxes below, you will be able to appreciate one relating to the automatic adjustment of the spaces available when a new window is docked,
Automatic size adjustment
By checking this box you can keep two windows docked and change the size of one of them, the other will adjust automatically, taking up more space. This would, in a way, help you prioritize the window in which you have the most interest.
History tips
This option is used to show you the history of programs, documents or files that you have used recently and in the last days that you have used your computer.
Other configurations
The rest of the options that activating the multitasking tool gives you on your Windows computer relates to the creating new desktops.
This is simply extraordinary, as it will allow you to be more organized when you work on your Windows 10 computer. Suddenly or temporarily it is likely that you will have to stop your work on the computer to perform a quick search, but don't do it do you think your desktop is very saturated? So many open documents, browser tabs, etc.

This option will allow you to create another desktop from scratch and start performing the searches you need on your own without having to switch users, log out or, worse, close all your programs.
Do you have the courage to use it?
This amazing tool provided by Windows OS computers is ready for you to make the most of it and you can optimize your performance when you work or study on your Windows 10 computer. Now you fully understand how to use the multitasking tool in Windows., Time to put it into practice!