When you want to install software on your PC, you sometimes come up against a ban coming directly from the system. Microsoft's antivirus tool designating it as unwanted or even dangerous. Here's how to get around this obstacle.
If you have not installed an antivirus suite signed by a third-party publisher such as Norton, Avast, Kaspersky, BitDefender or even McAfee, Microsoft's defenses integrated into Windows 10 automatically take care of protecting your PC. Formerly known as Windows Defender and now known as Windows Security, this toolkit monitors what is happening in the system in real time while tracking down malicious or potentially unwanted software. All for free, since it comes with Windows 10!
Like many security suites, Microsoft's tools rely on a regularly updated database to spot suspicious programs or programs that include overly intrusive advertising modules even before you install them. Nevertheless, always to ensure the safety of your PC and what it contains, this monitoring can sometimes act with a little too zealous. It can also prevent the installation of utilities that touch too closely sensitive and protected parts of the system. This is the case of programs allowing to modify the interface or the File Explorer or acting directly on the behavior of Windows.
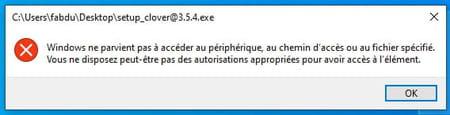
In this case, and if you have complete confidence in the software you want to use, it is quite possible to deactivate the protection of your PC while you proceed with the installation. It will then have to be restarted and some adjustments made. Indeed, the program considered undesirable by Windows once in place, has every chance to cause an avalanche of warning messages from the system which constantly monitors the storage space in search of the slightest intruder.
Note that this practical sheet is only valid for Windows Security (or Windows Defender) users. If you installed another security suite, this should logically have replaced Microsoft's tools. It will therefore be necessary to explore its parameters to temporarily deactivate monitoring.
How do I temporarily turn off Windows Security?
The Microsoft security suite included with Windows consists of several components. Fortunately, the publisher has them all together in Windows Security, in one easy-to-find place.
- Press the keys Win + I on the keyboard then click Update and security. In the window that appears, click Windows security in the left pane.
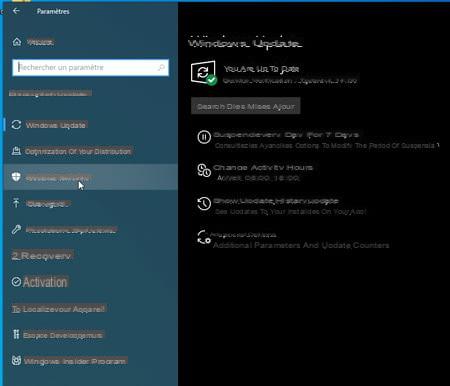
- In the Windows Security window, under the Protection zone section, click the menu Protection against viruses and threats.
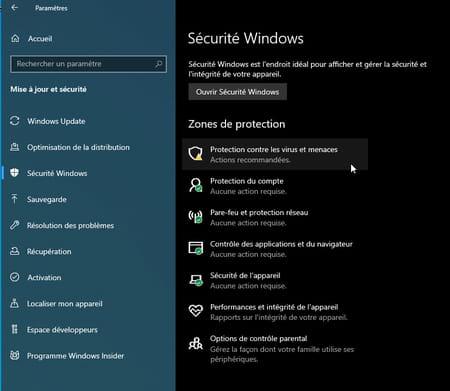
- A new window appears. This is where we set how Windows should handle program monitoring. In the Virus and Threat Protection Settings section, click the link Manage settings.
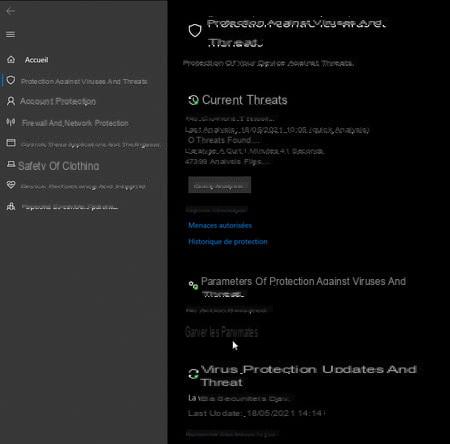
- In the Real-time protection section, the switch is enabled, which prevents you from installing software deemed unsafe by Windows. Switch the switch in inactive position to deactivate this protection.
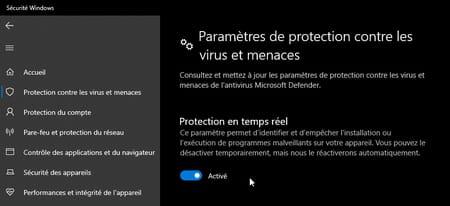
- Immediately a Windows alert pops up on the screen. Confirm your choice by clicking on Yes. From this moment your system is no longer protected and therefore it becomes vulnerable to viruses.
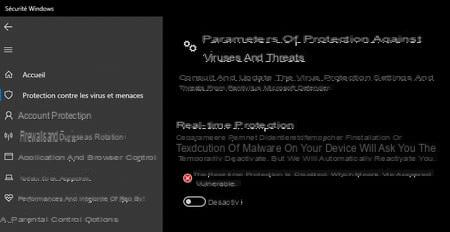
- You can now proceed to install the previously banned software. Once the installation is complete, do not forget to reactivate the protection by switching again the switch in the Real-time protection section.
How do I allow the use of a program in Windows Security?
You may have installed the program that Windows considers unwanted by disabling Real-Time Protection. But now that it's back on, there are a lot of security alerts popping up. If you are really confident in this software, you can allow it to run normally without Windows stopping ringing the alarm bells.
- When real-time virus protection was re-enabled, Windows should have detected the presence of an unwanted program and notified you with a notification. If you do nothing, this notification will reappear on a regular basis (several times per hour sometimes).

- Access the Virus and Threat Protection page again (as described above). In the Current threats section, the item that Windows detects as dangerous or unwanted should be listed. If not, click on the button Quick scan and wait while Windows examines your hard drive or SSD.
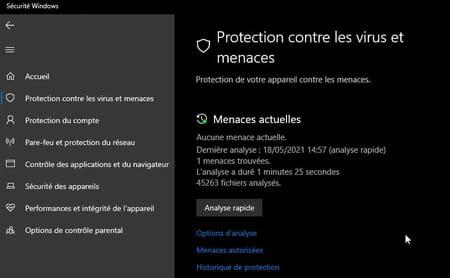
- Upon completion of the scan, the culprit of all this trouble is displayed. In our example, this is a PUA (for Potentially Unwanted Application or potentially unwanted software).
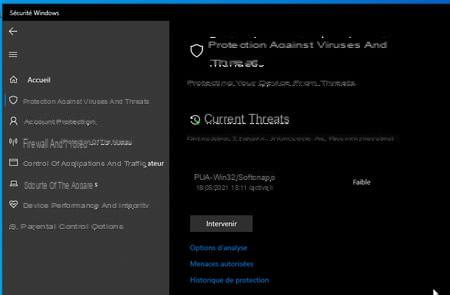
- If, in your opinion, this program presents too many risks, click on the button To intervene. The Windows Security suite will then take care of simply removing it from the system. If you want to keep it anyway, click on the label indicating its dangerousness (Low in our example) to the right of its name. A menu is deployed and offers several actions.
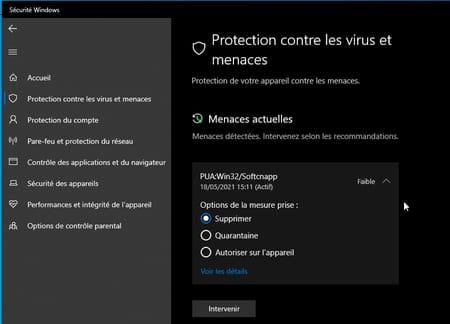
- Click on the button Details in order to know the elements of the system affected by the program.
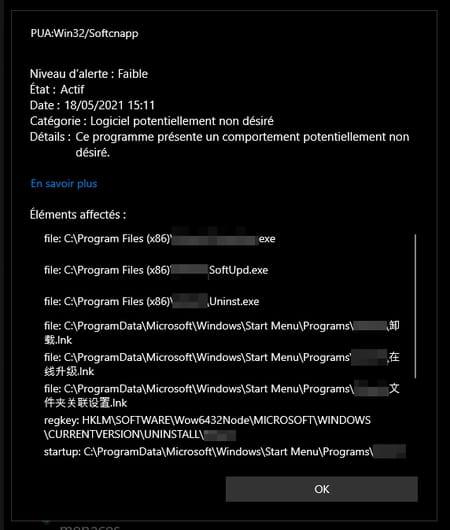
- If you want to put the program aside while waiting to learn more about it, check the box Quarantine. The program will not be uninstalled but will be inactive while you are investigating.
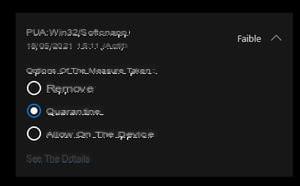
- If you really want to use it, check the box Authorize on device. You can close the drop-down menu. Windows will no longer send you a security alert regarding this software.
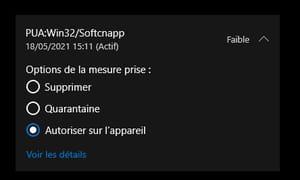
- At any time, you can reverse your decision. Click on the link Authorized threats.
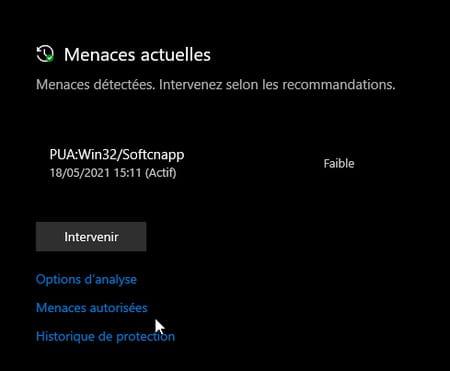
- The list of apps authorized to operate despite their degree of dangerousness estimated by Windows is displayed. Click on the title indicating its dangerousness next to the name of the intruder, then on the button Not to allow. The app will no longer be allowed to launch.
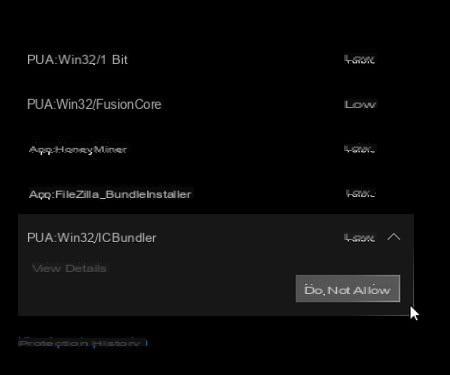
- To remove it completely from your PC, return to the Virus and Threat Protection page and click the button To intervene.
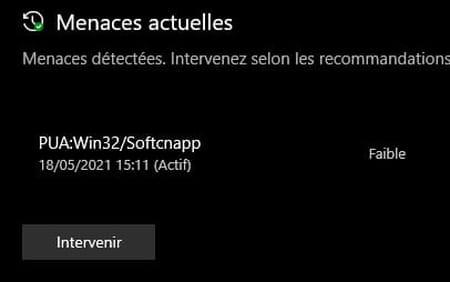
Contents Temporarily deactivate protection Authorize the use of a program If you have not installed an antivirus suite signed by a third-party publisher such as Norton, Avast, Kaspersky, BitDefender or even ...


























