Preliminary information
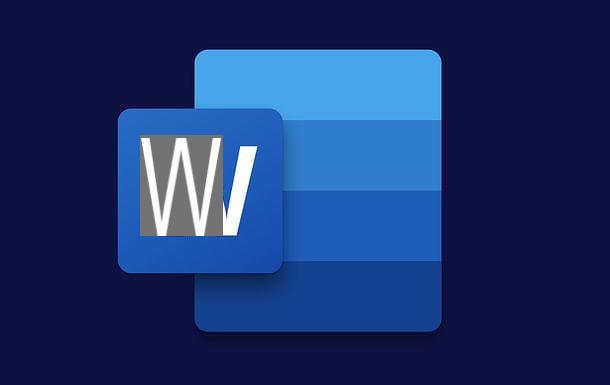
Before getting to the heart of this tutorial and explaining yourself how to update word, it seems to me only right to make some clarifications regarding the update procedures provided for the various editions of Office.
As you probably already know, Office (the productivity suite that includes Word) is distributed in two different ways: one standard, which requires the purchase of the license for a specific version of the software (eg. Office 2019), and a subscription, called Office 365, which instead provides for the subscription of a monthly plan including all the applications of the Office package (to be used both on the computer and on mobile devices), online storage space on OneDrive and minutes of calls on Skype.
Well: know that, if you have purchased the standard version of Office for Windows or macOS, you are entitled to free updates only for the edition of the suite for which you have obtained the license (e.g. Office 2019) and you will not be able to make a free update to the next major release (to upgrade, for example, from Office 2016 to Office 2019 , you will therefore have to purchase a new license).
If, on the other hand, you have subscribed to the service Office 365 or you bought the stand-alone version of Word from the Microsoft Store, you can also take advantage of free updates for subsequent major releases of the program (so, for example, you can switch from Word 2016 to Word 2019 without paying an extra euro).
As for smartphones and tablets, you can update theWord app for Android and iOS for free, through Play Store and App Store, regardless of the version of the same installed on your device. Furthermore, on terminals with dimensions equal to or less than 10.1 ", the use of the app is totally free.
For more information on how to download Word and how to purchase the program on all supported platforms, read the in-depth analysis I have dedicated to the subject: it will surely come in handy.
How to update Word on Windows
If you want to update Word on a PC equipped with Windows, you can follow various paths: you can find them all illustrated below.
Office update function
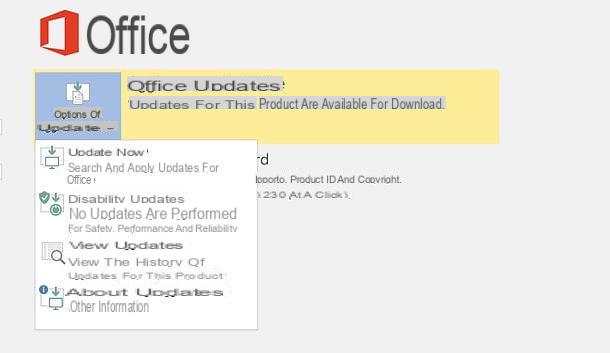
The easiest way to update Word on Windows is to take advantage of the update feature included with Office. To do this, start Word, through its icon present in the Start menu, and click the button Fillet, located at the top left.
In the screen that opens, select the item Account from the side bar of the sinistra, click on the button Update options e scegli l'opzione Update now, to check for updates and install them on your PC.
The updates will be downloaded in the background, so you can also continue working with your computer while the process is running. At the end of the procedure, the installation of the updates will start, at the end of which you will see the message on the screen The updates have been installed.

Via the menu Update options, you can too disable updates (not recommended), view updates available (via Microsoft's website) and view information about updates. If the "Update Now" option is not displayed, you may need to click Enable updates.
The steps above apply to the most recent versions of Office, namely 2019, 2016 and 2013. If you still use Office 2010, you can check for updates for Word by opening the program and going to the menu File>? > Check for updates (up).
Microsoft Update

If you were unable to update Word via the built-in Office feature, perhaps because the "Update Options" option is not available and in its place and there is only the "Info" button, Office may have been installed with a contract volume licensing or perhaps restrictions on updates have been applied by the system administrator.
If so, you can try to update Word via Microsoft Update, the system that allows you to download and install Windows updates. To activate the download of Office (and therefore Word) updates via Microsoft Update, click on the button Home (the flag icon located in the lower left corner of the screen) and press onicona dell'ingranaggio in the menu displayed on the screen (on the left).
The panel will open Settings Windows 10: to proceed, then go to Update and security, Then Advanced options and activate the lever for the option Receive updates for other Microsoft products when updating Windows. From now on, Microsoft Update should download and install updates for Office as well.
Microsoft Store
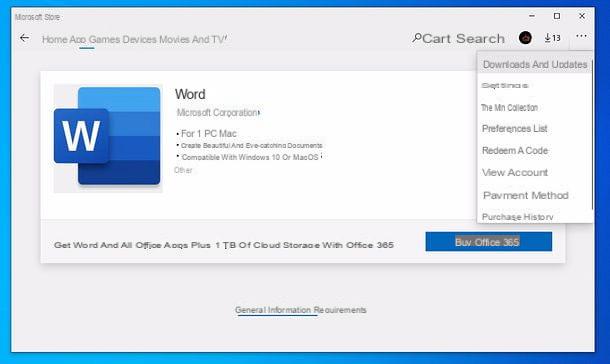
If you have downloaded Word through the Microsoft Store, you can update the program directly from the latter: to do so, click on the button ... collocato in alto a destra and seleziona la voce Downloads and updates give the menu check if you press.
On the next screen, then click the button Retrieve updates, Then Update everything (or the icon of arrow corresponding to Word, to update only the software in question) and that's it!
To enable automatic application update (which should already be active by default), click the button again ... collocato in alto a destra, selects the voice Settings from the menu that opens and moves up ON the relative levetta all'opzione Update apps automatically.
Manual update
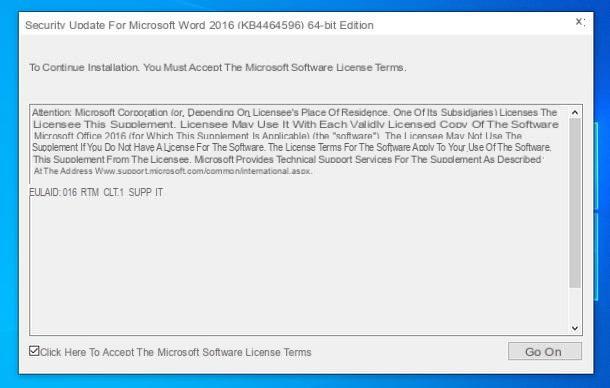
If you are using a perpetually licensed version of Office that is bundled Windows Installer (MSI), such as Office Professional Plus 2016 with Volume Licensing, you can also download .msi or .exe packages of updates and install the latter "manually" on your PC.
To view the complete list of updates available in the form of an .msi or .exe package, connect to this page of the Microsoft website and find the update of your interest. Select, therefore, the latter and click on link to download it.
Select poi l 'cityno from the drop-down menu for choosing the language (or in any case select the language corresponding to the version of Office installed on your PC), click on the button Download to start downloading the update and wait for the procedure to complete.
When the download is complete, open the .msi or .exe package obtained and follow the instructions on the screen to complete the installation: generally, it is a question of ticking the box relating to license conditions and click on the button Continue.
How to update Word on Mac
I use a Mac and would you like to know how to update Word on the latter? No problem, even the macOS version of Word offers several solutions for downloading updates: here are which ones.
Office update function
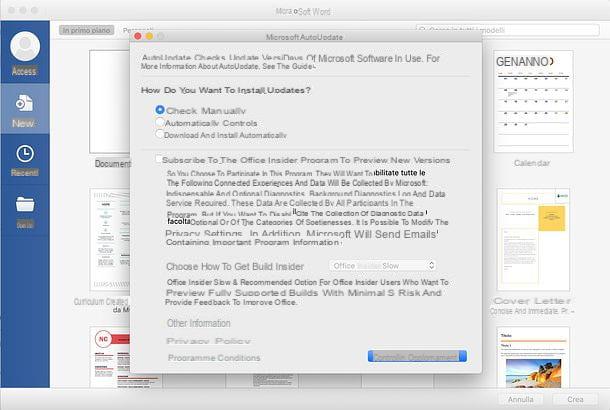
If you have installed Word through Office 365 or standard installation media, you can update the entire suite using the appropriate function in it. To access it, launch Word, click on the menu ? collocato in alto a destra and seleziona la voce Check the updates da quest'ultimo.
In the window that opens, choose whether check manually o check automatically the presence of updates or, again, if automatically download and install updates, by checking one of the available boxes; then click on the button Check the updates, located at the bottom right, to start the search and eventual installation of the updates available for Word and the other Office applications.
Mac App Store

If you have downloaded the stand-alone version of Word through the Mac App Store, you can update the program directly from the latter: to do so, start the Mac App Store, select the voice Updates from the left sidebar and, if available, start the download of the Word update by clicking on the appropriate icon present next to the program name.
If you want to turn on the automatic download feature for application updates on your Mac (which should be on by default), go to System preference (the gear icon located on the Dock bar), go up Software update, then up Advanced and check the box Install app updates from the App Store. More info here.
How to update Word on Android

You use a terminal Android and would like to know how to update the Word to the latest version available? Nothing easier.
First, launch the Play Store pressing the icon of the colored ▶ ︎ symbol that you find on the home screen or in the drawer (the screen with the list of all the apps installed on the device), then open the Word tab in the store and, if available, press the button Update, to start downloading the latest version of the application.
Alternatively, tap the ☰ button located at the top left, select the item Le mie app ei miei giochi from the menu that opens, in order to view the list of all the apps that need an update, and press the button Update everything, to update them all, or on the button Update related to Word, to update the Word app only.
To activate the automatic update of the apps downloaded from the Play Store (function that should be active by default), tap the ☰ button located at the top left, select the item Settings from the menu that opens, then the option Automatic app update and check the box Only via Wi-Fi (so as not to consume Giga under the data network).
For more information about it, I invite you to consult my guide on how to update apps on Android.
How to update Word on iOS

Version too iOS Word can be updated very easily. All you have to do is open theApp Store (the stylized "A" on a blue background that you find on the home screen), access the application tab in the latter and press the button Update, if available (if the "Open" button is in its place, it means that the app is already updated to the latest version available).
Alternatively, you can select the tab Updates of the App Store (below), to view the list of all the apps that need updates, and press the button Update everything, to update them all, or on the button Update related to Word, to update the Word app only.
To enable automatic updating of apps downloaded from the App Store (which should be enabled by default), go to the menu Settings> iTunes Store and App Store and move up ON the lever relative to Updates. Easier than that?
For more information on this, I invite you to consult my guide on how to update applications.
How to update Word

























