Translate documents with Word
You may not have noticed yet, but it is possible translate a Word document using the famous Microsoft word processing software directly. Unfortunately the translated text is not saved directly in a new DOC or DOCX file, it is displayed in the browser, but you can copy and paste it into a new Word document without losing too many details of its original formatting. If you have a recent version of Office (I will be using 2016, which at the time of writing is the most recent) and your PC is equipped with Windows, read on to find out all the details.
The first step you need to take to translate a document with Word is to open it (by double clicking on its icon or using the menu File> Open program), select the tab revision from the toolbar at the top and click on the button first Translate and then on the voice Choose translation language present in the menu that appears.
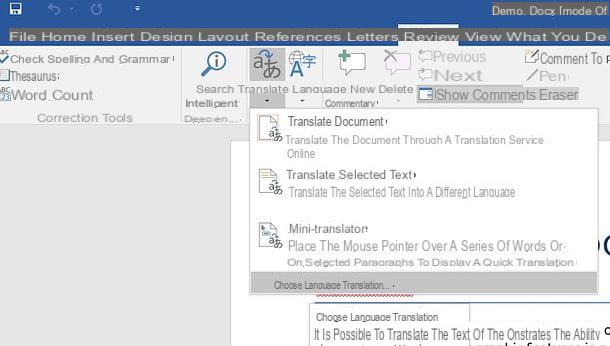
In the window that opens, use the drop-down menus Translation from e Translation into to indicate the source languages (eg. English) and destination (ex. cityno) of the document to be translated, make sure that the language of your choice is selected (eg. cityno) also in the drop-down menu Choice of language for the mini translator and click on the button OK to save the settings.
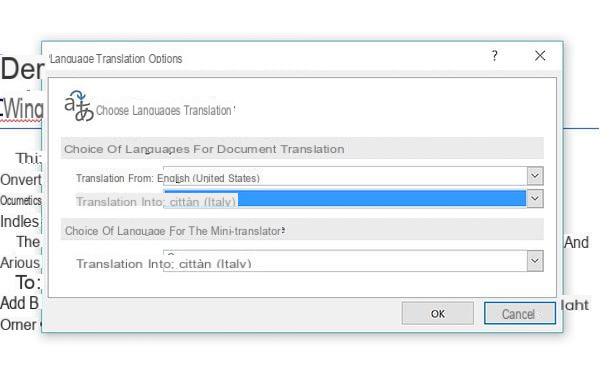
If the drop-down menus relating to the choice of language are empty and you will find the writing inside them no service available, try the following solutions.
- Select the scheda revision Word and click on the button first Translate and then on the voice Choose translation language present in the menu that opens. Answer affirmatively to the warning displayed on the screen, click on the item Detect new search services from the pop-up bar on the right and answer Yes to Word's request for the periodic check of new research services.
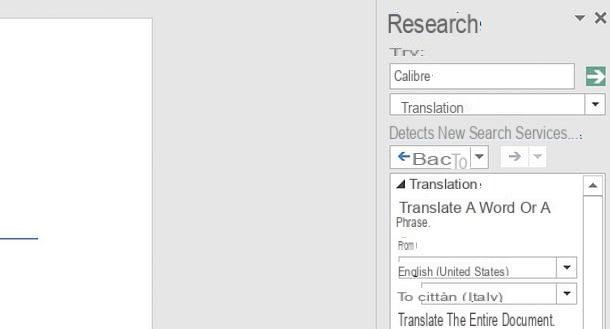
- Click on the button Home Windows (the flag located in the lower left corner of the screen), search "control panel" in the menu that opens and select the icon Control Panel from the search results. In the window that opens, go to Uninstall a program, select the item for Microsoft Office 2016 and click on the button Change which is located at the top. At this point, press the button Yes, metti il segno di spunta accanto alla voce Add / remove features, or NEXT, expand the item Shared features, click on the arrow ▼ located next to the item Correction tools, choose the option Full execution from the local computer from the menu that opens and finish the setup by first clicking on Continue and then Close.

Word's translation services should now work properly. After selecting the source and target languages of the document from the menu Review> Translate> Choose Translation Language, then go back to the tab revision of the program, presses the button Translate and select the item Translate document [from (source language) to (target language)] give the menu to compare.

So answer in the affirmative to the warning that is displayed on the screen, choose the browser in which to view the translation (if necessary) and wait a few seconds: a web page will open with the translated version of your document inside.
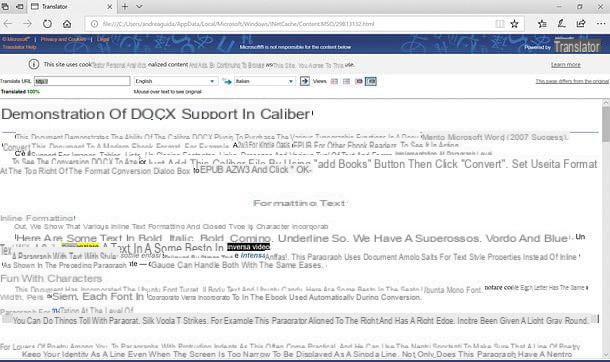
If you want to create a DOC or DOCX document with the translated version of the document, select all the text displayed in the browser (you can use the mouse or the key combination Ctrl + A), copy and paste it into a new Word document - its formatting won't be identical to that of the original file, but it should be close to it. Finally, save the translated document by going to the menu Fillet Word, and that's it!
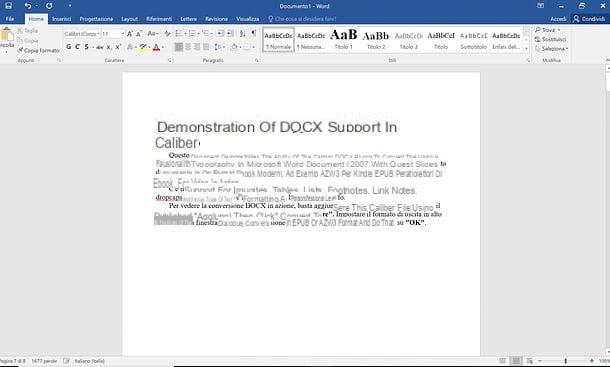
If you want, you can also translate single words or phrases within the document by clicking on the button Translate Word and selecting options Translate selected text (to translate the selected text portions) e Mini translator (to translate the words under the mouse pointer) from the menu that opens.
Please note: Office 2016 is also available for macOS but, at least for the moment, the text translation function is not available on the Apple platform.
Translate Word documents with Google Drive
Google offers one of the most advanced and complete translation services in the world: Google Translate, which allows you to translate words, entire sentences and documents in DOC, DOCX and PDF formats. However, my advice is not to use Google Translate directly, which would provide a translation of the files directly in the browser (like Word), but instead Google Drive, which allows you to obtain a translated version of the files without losing the original formatting.
To translate a Word document with Google Drive, connect to the home page of the service and log in with your Google account. If you don't have a Google account yet, create it by clicking on the appropriate item and following the instructions in my tutorial on how to create a Google account.
Once logged in, drag the DOC or DOCX file to be translated into the field Folders of Google Drive, wait for the document to finish loading and open it by double clicking on its thumbnail in the section Recent or on his name in box which appears at the bottom right.

On the page that opens, select the item Google documents give menu to tendin Open with (located at the top) and wait for the document to be displayed in the "big G" online editor.
At this point, select the voice Translate document from the menu Instruments located at the top, select the language in which you want to translate the file from the drop-down menu Translate to, type the name you want to assign to the translated document in the field New document title e pulsing sul pulsating Translator to get your output file (which will be automatically saved in Drive).

If you want to download the translated version of your Word document, open it in Google Drive, go to the menu Fillet located at the top left and select the items Download as> Microsoft Word (.docx) give the riquadro che si apre.
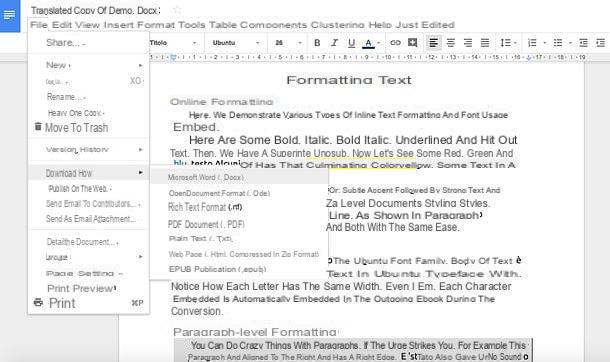
Please note: all translation services mentioned in this post involve uploading documents to the cloud: this means they are uploaded to the internet and this could pose a potential privacy risk (as you cannot have direct control over what is done with files after upload). My advice, if you intend to work with documents that contain highly confidential information, is not to use them with cloud-based translation services.
How to translate Word document

























