You would need to tile two photos online to create a collage very simple. You are thinking, for example, of placing two photos side by side on a colored background, and then sharing the small collage made with your friends. The problem is that you are not very familiar with graphics programs and would like to avoid installing software on your computer.
The last thing you want is to waste hours and hours of time figuring out which procedure to follow to succeed: in short, you would like a quick solution to combine two photos, through some online service. Of course I understand you, and I also imagine that if you are reading these lines, you probably don't know where to start for put two photos side by side online. Don't worry, I'm able to give you the right tip, allowing you to avoid using overly complex photo editing software and explaining how to find your way around an online solution.
On the Internet, there are in fact several services that allow you to create photo collages in just a few clicks, without having the slightest experience on the subject. All you will need is your creativity, nothing else. You will see that, if you follow this tutorial, put two photos side by side online it will be child's play. In fact, I will talk to you about which tools you can use, explaining to you on a practical level, how you can use them to combine two photos online. Having said that, let's ban the cianche and see immediately how to tile two photos online. I am sure you will find this guide very useful. As usual, before we begin, I wish you a good read.
Quick Picture Tools

Be vuoi scoprire how to tile two photos online, the first service I recommend you to try is Quick Picture Tools, an Internet site that offers an extremely quick and easy solution to create image collages consisting of a minimum of two up to a maximum of four images side by side.
To place photos online, using Quick Picture Tools, first connect to the main page of the website and start by clicking the buttons Add to select up to four pictures to use for the collage. At this point, help yourself with the preview of the two photos side by side and use the fields Width ed Height to adjust the size of the images. Just in case, to get a more complete overview of how the collage is coming up, reduce the zoom level of the preview to 50% o al 25%, using the appropriate drop-down menu.
If you wish, you can also choose the background color of the collage by clicking on the white square next to the item Background color, and set the thickness of the spacing between the two photos (Padding), of the edges of the collage (Margin) and the rounding of the latter (Rounded corners) by filling in the appropriate fields under the heading Background color.

You can also use Quick Picture Tools to write on your newly created photo collage: to do this, simply type the text you want to apply in the appropriate text field located at the bottom, and then go to set the font size (Size) and the font of the character itself, through the appropriate drop-down menu. For the writing you can also put the check mark on the item Sting to bold and up Outline for an inscription that has a contour line. The text and the contour line can be colored if you wish.
When you are satisfied with the result you have obtained, you can download the photos side by side on your PC by clicking on the button Generate image located at the bottom right. By default, the image is saved in JPEG but you can also export it to PNG selecting the appropriate option from the drop-down menu located above the save button.
Pixlr
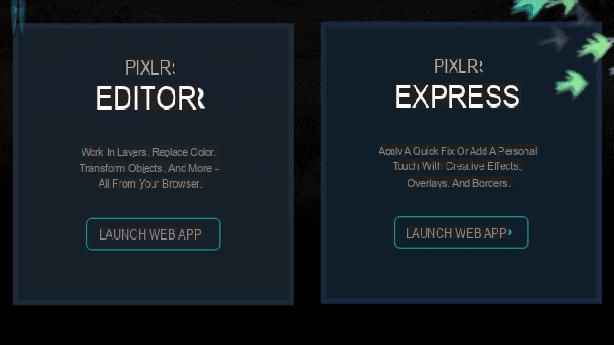
Another good service you can use for put two photos side by side online is Pixlr, which offers a more traditional approach to image editing, presenting itself with an interface very similar to that of Photoshop or other popular desktop photo editing software.
Pixlr is in fact made up of two tools: Pixlr Editor e Pixlr Express. These are two web apps that you can use for free but which offer different tools. Pixlr Editor is an advanced photo editor that offers tools similar to Photoshop, Pixlr Express is instead a simpler tool that allows you to tile multiple photos online, applying frames and effects.
You can use both Pixrl web apps to tile two photos online, at your discretion. I will explain how in both cases how to go about put two photos side by side online.
Pixlr Editor

To use Pixlr Editor connected to its home page and click on the item Create a new image. Then type the size of the collage you want to create and if you want to set a transparent background, putting the check mark on the homonymous item. Then click the button OK to access the worktop.
At this point, select the voice Open image from the menu Fillet and select the two images you want to place side by side, then select them one by one (using the key combination Ctrl + A on Windows or cmd + a on Mac), copy by pressing Ctrl + C/cmd + c and paste them into the collage box using the key combination Ctrl + V/cmd + v.
Now you will need to resize the photos so that they can be tiled correctly. Then select the level related to the first image from the box located on the right side of the screen and go to the menu Edit> Free Transform to resize and move the photo. Repeat the same operation with the second image and that's it.
Finally, remove the excess part of the image using the tool cutter and save your collage on your PC by selecting the item Save from the menu Fillet by Pixlr. Easier than that?
Pixlr Express

To use this last tool to combine two photos online you will have to connect to its home page and click on the item Collage. A blank collage template consisting of four images will open by default. You can select the layout of the photo collage you prefer, using the appropriate menu called precisely layout.
When you are done, click on the button capacitor positive (+) lead present in each panel of the collage, to load the images to be placed side by side. You can also apply some basic changes to the collage, through the available buttons.
For example, you can apply a spacing between the images to be placed side by side, increasing or decreasing it using the appropriate lever in correspondence with the item Spacing.
The toggle next to it is called Roundness and allows you to customize and round the edges of the created collage; the voice Proportions instead it allows you to set custom proportions, giving a shape to the collage. Finally, through the menu Color, you can choose whether to color the background, choosing from the palette of colors available.
When you are done, press the button Finished to continue with the customization of the photo collage. You will find several menu items at your complete disposal:
- Adjustments: allows you to apply advanced changes to the college of photos, through editing tools.
- Effect: allows you to apply filters to the photo collage created, in a very similar way to Instagram.
- Overlay: allows you to apply other superimposed special effects.
- Borders: allows the application and modification of frames with many patterns available.
- Stickers: allows you to apply stickers to the photo collage
- Type: allows you to write a sentence and customize it and then apply it overlay.
If none of these advanced tools are of interest to you, you can simply save the collage with the tiled photos you created by pressing the button Save located at the top left. You can choose a name for your creation and save it on your computer at the desired quality (which you can adjust using the appropriate lever). To save the image click on the button Save.
FotoEffetti.com

If you want to use an online tool that is even simpler and more immediate than those proposed, then you absolutely must take a look at the FotoEffetti.com website, which, with its user interface reduced to the essentials, will allow you to combine two photos online in no time. weather.
Fotoeffetti.com is in fact an Internet site that provides numerous tools for creating personalized photomontages and collages, with tools free truly within everyone's reach.
To use it, then go to the main page of its website and scroll down the page until you find the tool to combine two or more photos online. Alternatively, you can click directly here to go directly to the tool that will allow you to tile two photos divided horizontally and here to create a collage with two photos divided vertically.
In both cases, to start putting two photos side by side, you will have to press the red button Click to start. You can choose whether to import the images from your PC or via the Internet (button WWW), loading them by pressing the button Choose Photos. Then click the button The next to proceed. You can make some changes to the uploaded photos by cropping them and pressing the button Finish.
Once you have created your photo collage, tiling the photos vertically or horizontally, you will have several additional buttons available. In particular, to further modify the photos you can add stickers (Button Add Stickers), insert a text above the photo collage (button Write in this photo). If you are not interested in these additional tools and you simply want to save the photo collage made on your computer, click on the button Image Download. This will open a drop-down menu through which you can save the photo in PDF (Button Scarica come PDF) or save it as a simple image in .jpg format (Button Download).
The Fotoeffetti.com website also applies a watermark to the images created but it is possible to remove it by simply registering on the site.
How to tile two photos online


























