Ever since you bought your new smartphone, a Samsung Galaxy, you too have entered the "tunnel" of compulsive photography. Any chance is good to take your phone out of your pocket and take a photo: a weekend out of town, a dinner with friends, the purchase of a new product, and the list could go on and on.
Tell me, how many photos have you taken so far? A hundred I bet. And of course you've already made backup copies of them on your PC, right? How would you say no ?! But don't you know that a trifle is enough to lose all the photos you take with your mobile phone? I wouldn't want to be a jinx, but you could lose your smartphone at any time and lose all your precious shots in one fell swoop.
If you want to prevent all these bad things from happening, immediately connect the phone to the computer, download the photos on the latter and repeat the operation with some frequency (at least once a week I would say). How do you say? You would really like to do it but you don't know how to download photos from samsung mobile? Don't find excuses! Below is all the information you need: read it carefully and get to work right away. While not all of them are very successful, your shots deserve some respect!
Windows photo import tool
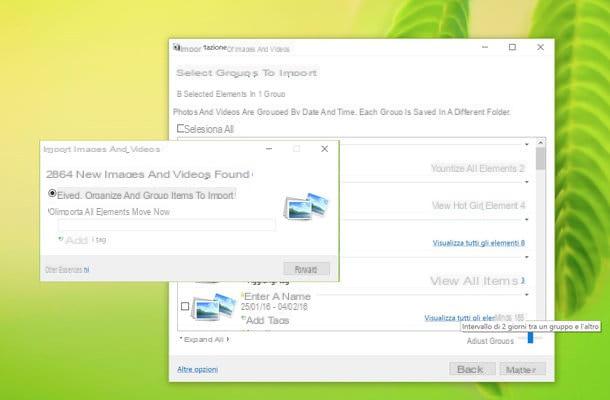
To transfer photos from a Samsung smartphone to your PC you can use the application Gallery included in Windows 8 and Windows 10 or the photo import tool present in all versions of the Microsoft operating system (including older ones, such as Windows 7).
Then connect the phone to the PC using a USB cable, activate the “camera mode” on Android and choose which tool to copy the photos to your computer. If you do not know how to activate the "camera mode" on Android, expand the smartphone notifications menu (by swiping your finger from the top of the screen to the bottom) and select the item Connected as a multimedia device from the latter. Then put the check mark next to the item Camera (PTP) and wait for the connection between mobile phone and PC to be established again. It will take a few seconds.
At this point, if you are using Windows 8 or Windows 10, click on the icon pennant located in the lower left corner of the screen, search for the term "photos" in the Start menu and select the application Gallery from the search results.
In the window that opens, click on the import icon (the rectangle with the arrow inside) located at the top right, put the check mark next to the groups of photos you want to import to your PC and press on the button Continue. Then select the folder in which to save the images and click on the button Import to start the data transfer.
If you are using Windows 7, or in any case you do not want to contact the Windows 8 and Windows 10 Photos application, open theExplore Resources (the yellow folder icon located at the bottom left of the taskbar), select the icon computer o What PC from the left sidebar and right click on your smartphone icon.
Then select the item Import images and videos from the menu that opens, wait a few seconds for all the photos on the device to be examined and choose the option Review, organize and group the items to import from the window that opens.
After this step too, click on the button NEXT, select the groups of photos to transfer to your computer (to change the photo grouping criteria use the adjustment bar Adjust groups located at the bottom right) and start the transfer by clicking on the button Import.
By default, photos and videos imported from your mobile are saved in the folder Images Windows. If you want to change this path, click on the item Other options located at the bottom left of the photo import window and choose the destinations of your preference from the menus Import images into e Import video to.
Photos App on OS X
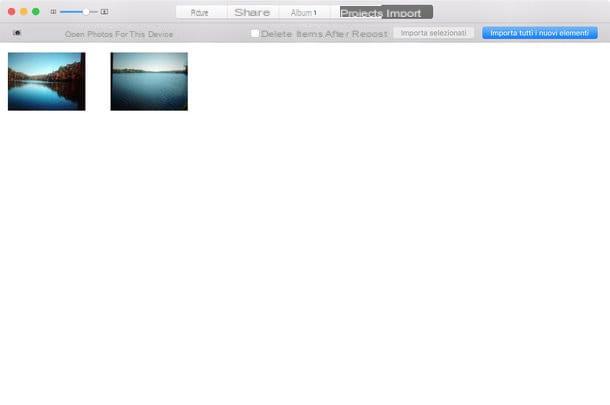
Do you use a Mac? No problem. you can download photos from Samsung (smartphone and tablet) using the application Gallery included "as standard" in all newer versions of OS X.
To use it, all you have to do is connect your device to the computer via USB cable, activate the "camera mode" on Android and click on the button Import of the Photos app (which should start automatically). If you do not know how to activate the "camera mode" on Android, expand the smartphone notifications menu, select the item Connected as a multimedia device from the latter and put the check mark next to the option Camera (PTP).
At this point, start the application Gallery (if it hasn't started by itself already), select the tab Import located at the top right and presses the button Import all new items to start transferring photos and videos to your Mac. If you don't want to import all the photos and videos on your smartphone but only some of them, select their thumbnails using the combination cmd + click and click on the button Import selected which is located at the top right.
Samsung SmartSwitch (Windows/Mac)

SmartSwitch is Samsung's official software that allows you to synchronize all the data of smartphones and tablets produced by the Korean company with your computer. If you want, you can use it to create a "bulk" backup of all the photos on your phone.
To download it to your computer, connect to its official website and click on the button Download for Windows if you are using a Windows PC or on the button Download for Mac OS if you use a Mac.
When the download is complete, if you are using Windows, open the file Smart_Switch_PC_xx.exe you just downloaded on your PC and click on the button Yes. Then put the check mark next to the two items I accept the terms of the license agreement and click on first NEXT and then end to conclude the setup.
If you're using a Mac, open the dmg package which contains SmartSwitch, starts the executable SmartSwitchMac.pkg contained in it and click the button Continue three consecutive times. Then accept the conditions of use of the program by clicking on the appropriate button, click on the buttons Continue e Install and complete the setup by typing the password of your user account on OS X (the one you normally use to log into the system). You may be prompted to restart your computer.
Once installation is complete, connect your Samsung smartphone (or tablet) to the Mac via USB cable, launch Samsung SmartSwitch and click the button Back up to create a backup of all data on the device.
If SmartSwitch does not recognize your smartphone, expand the Android notification menu, press on the item Connected as a camera and put the check mark next to the option Multimedia device (MTP).
Cloud Storage Services
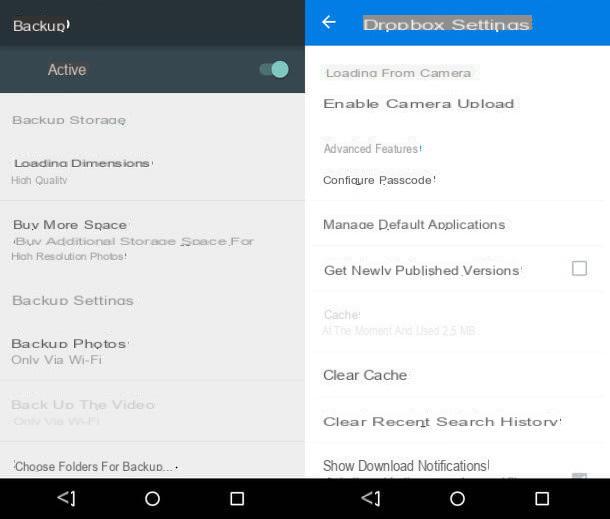
Don't feel like constantly connecting your smartphone to your PC? Then know you can download photos from Samsung also through the services of Cloud Storage.
If you have never heard of it (strange!), Cloud storage services are like online hard drives that allow you to store your data on the cloud (i.e. on the Internet) and synchronize it on a wide range of devices, such as smartphones, tablet and PC.
Among the most interesting solutions of this type there is Google Drive which, through the Google Photos app, allows you to store photos and videos online without space limits. To activate the photo and video online backup function, start Google Photos on your smartphone, press the ad icon hamburger collocata in alto a sinistra and selects the voice Settings from the bar that appears on the side. Then set the option Dimensioni cartoon su High quality And that's it. All photos (up to 16 MegaPixel) and all movies (up to 1080p) in the Android Gallery will be automatically stored online at no cost. To synchronize data on your computer install the official Google Drive client, which is compatible with Windows and OS X.
If you are not satisfied with Google Photos, you can turn to Dropbox, another very popular cloud storage service that has an automatic online photo upload function. To activate this function, open the Dropbox application on your smartphone and first press the ad icon hamburger located at the top left and then on the icon of the gear. Then activate the named function Enable Camera Upload And that's it. Dropbox, unlike Google Drive, does not offer unlimited space for backing up photos, but only 2GB (which can be expanded by subscribing to one of the service's paid plans). To synchronize data on your computer, you can install the official Dropbox client, which is compatible with Windows, OS X and Mac.
How to download photos from Samsung mobile

























