How to create a checkbox in Word

If the form you need to fill out contains dynamic checkboxes and you don't know how to tick a box in Word, try clicking on the box and you should have solved your problem. After clicking, a box should appear in the box X as a sign that the option associated with it has been crossed.
If the boxes don't work, try clearing them (by selecting them with the mouse and pressing the key Canc o Backspace on the PC keyboard) and replace them with "real" checkboxes that can be crossed with a simple click inside them.
To access the panel needed to insert checkboxes in the document, you need to enable the tab Development in the Word toolbar on PC. Then click on the button Fillet collocato in alto a sinistra and selects the voice options from the screen that opens.
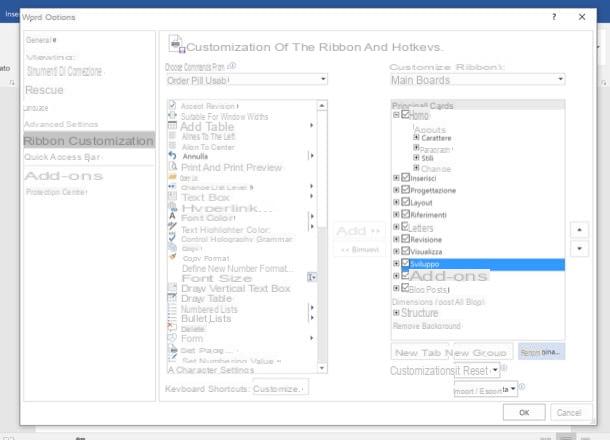
At this point, select the voice Customize Ribbon from the menu located on the left, put the check mark next to the item Development (in the box on the right) and click on the button OK per salvare i Cambiomenti.
Now you can insert as many checkboxes as you want in your document. How? Simply by going to the tab Development Word (top right) and clicking on the icon check box located in the lower center of the section Controls. Easy, right?
Once the checkbox has been inserted in the point of the document you prefer, you can simply tick it by clicking inside it. The status of the boxes will be preserved in the output file, so if you share the file with other people, they will find the boxes crossed and it will be reported even if the document is printed.
How to insert a ticked box in Word
Another possible solution to the problem of non-"barable" boxes in Word is the insertion of a special character in the document. By exploiting a solution of this kind - which is not very elegant, it must be said - it must be said that some characters can be inserted in the document that simulate ticked / crossed boxes.
Therefore, it is not possible to remove the check mark on these boxes, but it is still a viable solution if you need to generate a text document with items already checked. In any case, you can also add empty boxes, but in that case you will only have to cross them manually, after printing. You will find all the details in the following chapters.
Microsoft Word su PC

To insert the character that simulates the ticked box in your document, position the text cursor in the point where you want to insert the box, then go to the tab Inserisci Word (top left), click on the button Symbols located on the right and select the item Symbol> Other symbols give the menu to compare.
In the window that opens, set the font Wingding 2 in the drop-down menu Character and double-click the box checked o crossed out to insert it into your document. To change the size of the box inserted in the document, select it as a normal text and resize it using the normal menu for the dimensions of the texts that you find in the tab Home.
If you use a Mac, you can enter the writing character that simulates the checked box by pressing the key combination cmd + ctrl + space on your computer keyboard, by selecting theasterisk from the box that opens (if you don't see this icon, click on the button >> located at the bottom right) and double clicking on the box checked.
Word Online

It was used Word Online, know that you can insert the ticked or crossed boxes through the emoji panel integrated into the service. To do this, after opening the document of your interest, select the tab Inserisci and press on the item Emoji
At this point, in the box that is shown to you, click on the wording More emojis and click on the tab Symbols, in the emoji panel that is shown to you. You will find the symbols of ticked box o checked or that empty in the list: you just need one click to add it to your document.
App Word

Microsoft Word it is also available on smartphones and tablets through its dedicated apps: Word (Android / iOS / iPadOS) e Office (Android / iOS / iPadOS). In both of these apps, you can easily add the boxes symbol, using the emoji panel on your device keyboard.
To do this, therefore, start the Word, open the text document and place the typing pointer where you want to insert the box. Once this is done, on the virtual keyboard, pressesemoticon icon and move to the board Symbols (the one represented with four icon).
At this point, scroll the screen to locate the symbols with the boxes checked or crossed out and those, instead, without a check mark. It is up to you to choose which type of mailbox to insert in your document. It was easy, am I right?
How to tick a box in Word

























