Have you ever tried to access files or folders in Windows and see you denied access? This probably happens because you need to take ownership of that file with the right user account: in short, you don't have the permissions. On Windows, a user who owns a file or folder has implicit rights to change the permissions for that object. This user is also always allowed to access a file or folder, even when there are other permissions apparently contradicting that access.
When you create a file or folder, the user account with which you are currently logged in automatically gains ownership of it.
However, it may happen, for example, that you find yourself in the situation of having to take ownership of a file or folder that was created by a user account that no longer exists. Or you have a hard drive from another PC and need to access files for work or you just need to access a particular system file to make a change.
Whatever the reason, we will now show you how to take ownership of a file or folder.
Preliminary information
We always recommend doing an installation through one 100% genuine and original license, this is to avoid data loss or hacker attacks. We are aware that purchasing a license on the Microsoft store has a high cost. For this we have selected for you Mr Key Shop, a reliable site with free assistance specialized in in your language, secure payments and shipping in seconds via email. You can check the reliability of this site by reading the many positive verified reviews. Windows 10 licenses are available on this store at very advantageous prices. Furthermore, if you want to upgrade to the latest versions of Windows operating systems, you can also purchase the upgrade to Windows 11. We remind you that if you have a genuine version of Windows 10, the upgrade to the new Windows 11 operating system will be free. Also on the store you can buy the various versions of Windows operating systems, Office packages and the best antivirus on the market.
Procedure
The first thing to do is to make sure that the account you have and want to become the owner of files and folders is an account with administrator privileges. By default, any administrative account can take ownership of a file or folder in Windows.
- Right click on the file or folder and select "Property”From the context menu.
- In the window Property, go to the "Safety", Then click the"Advanced".
- The "Advanced security settings": Click on the link"Change”Next to the indicated owner.
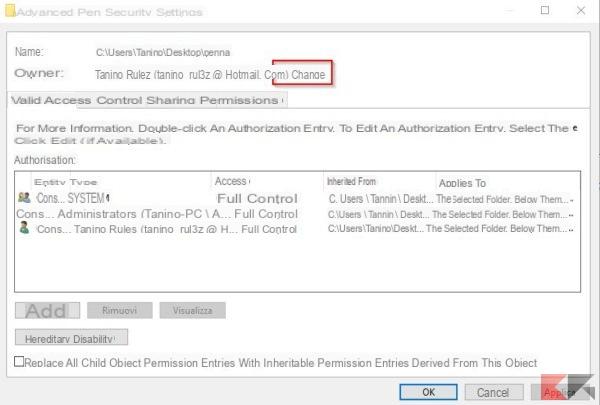
- From the window that opens go to the box "Enter the name of the object to select"And type the name of the user account, then click the"Check names". If you typed a valid name, the full path to the username should appear with the PC name before it. At this point you can click on the "OK".
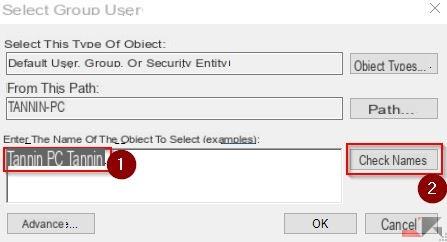
NOTE: : If you are using a Microsoft account (rather than a local account), your official username is only the first 5 letters of the full email address used to set up the account. You've probably also noticed that those five letters were also used to name the user folder.
Now go back to the window "Advanced security settings”And you will find your account listed as the owner of the item. If it is a folder, there will also be an option below that you will need to set it for replace the owner of the files contained in the folder as well.
All done, you are done and now you are the new owner of the file or folder (and the files it contains).
Doubts or problems? We help you
Remember to subscribe to our Youtube channel for videos and other reviews. If you want to stay up to date, subscribe to our Telegram channel and follow us on Instagram. If you want to receive support for any questions or problems, join our Facebook community or contact us on Instagram. Don't forget that we have also created a search engine full of exclusive coupons and the best promotions from the web!


























