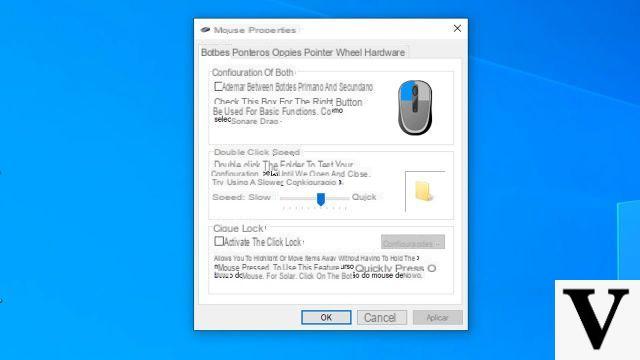
Configuring a mouse in Windows 10 is not difficult, on the contrary: the procedure has been further simplified thanks to the appearance of the "Mouse" item in the Settings panel (this already in Windows 8.1). However, we must admit that Windows 10 in this sense "inherits" the same defect of Windows 8.1: once the operating system has been purchased, downloaded and installed, we will discover that the mouse can be configured from both the Settings panel and the Control Panel; the options present in Settings, although simplified, are only a part of those present in the Control Panel.
This means that the section dedicated to the mouse in the Settings panel, although more accessible, is rather redundant; in my opinion it would have been better expand it and include all functions (or most of them), then eliminating them from the Control Panel; this, however, is a rather personal opinion.
Having done this preamble, in this guide we will see together how to configure mouse in Windows 10 both using the Settings panel and using the Control Panel. Finally we will dedicate a section to the configuration of the touchpad (partly different).
NOTE: : some particular mice or gaming mice may require dedicated managers to configure them in their various aspects; these are usually available on the mouse installation media or on the manufacturer's website.
Preliminary information
We always recommend doing an installation through one 100% genuine and original license, this is to avoid data loss or hacker attacks. We are aware that purchasing a license on the Microsoft store has a high cost. For this we have selected for you Mr Key Shop, a reliable site with free assistance specialized in in your language, secure payments and shipping in seconds via email. You can check the reliability of this site by reading the many positive verified reviews. Windows 10 licenses are available on this store at very advantageous prices. Furthermore, if you want to upgrade to the latest versions of Windows operating systems, you can also purchase the upgrade to Windows 11. We remind you that if you have a genuine version of Windows 10, the upgrade to the new Windows 11 operating system will be free. Also on the store you can buy the various versions of Windows operating systems, Office packages and the best antivirus on the market.
Configure mouse in Windows 10
Via the Settings panel
To configure mouse in Windows 10 let's go to Settings> Devices> Mouse and Touchpad. A window similar to the one below will appear:
The sections in this panel are few and allow you to define the basic behavior of the mouse. There first voice (1) allows you to select the main button, whether left or right - there are also left-handed people who use the mouse with their left hand and, therefore, need to reverse the clicks.
La second voice (2) it allows us to define the behavior of the mouse wheel: we can scroll several lines at a time or one page at a time. In the first case we can decide the number of lines from the third voice (3). In my opinion, the Wednesday you (4): here we can choose whether scroll inactive windows on hover or less. This means that, for example, if we are working in Word but we need to scroll down an already visible browser page, we can simply move to it and roll the wheel without the need to click on it e make it active; in other words, by leaving this option active we can scroll through the browser content and continue writing on the document.
Essential but functional, the settings end there; to change other aspects of the mouse behavior we will have to use the Control Panel, also accessible by clicking on "Additional mouse options”In the Settings panel.
Via the Control Panel
To configure the mouse in Windows 10 via the control panel, right-click on the Start button and select Control Panel. From there we click on Hardware and Sounds, then on Mouse. This will show us the “classic” window to which previous operating systems have accustomed us.
Via the card buttons we can:
- swap primary and secondary button; exactly as before, this feature can be exploited by those who use the mouse with the left hand by swapping the roles of the two buttons (in this way the right button will become the main one);
- decide the double click speed (or how much must pass between the first and the second);
- activate the block clicks; by doing this we can select or drag without holding down the mouse button: the first click will select the object, the second will release it.
The board Pointers allows us to change the appearance of system pointers, with the ability to choose from those already present or to customize them (on the net there are really galore).
The board pointer optionsinstead, it allows us to specify the mouse pointer behavior. To be precise we can:
- select the pointer speed;
- make it appear automatically on the default button when a dialog box appears;
- show or hide the track;
- hide or show the pointer when typing with the keyboard;
- press the CTRL key to show the pointer position.
The board Wheel allows us to specify the behavior of the mouse wheel, if it is present.
Through it we can:
- for vertical scrolling: choose to scroll a number of lines at a time (customizable) or an entire screen;
- for horizontal scrolling: choose a number of characters to scroll.
Configure the touchpad in Windows 10
Although several settings are similar, Windows 10 also provides for the presence of so-called "Precision Touchpads" for which much more specific behaviors can be defined via the Settings panel. We covered the configuration of the touchpad in Windows 10 in a previous dedicated guide.
Doubts or problems? We help you
Remember to subscribe to our Youtube channel for videos and other reviews. If you want to stay up to date, subscribe to our Telegram channel and follow us on Instagram. If you want to receive support for any questions or problems, join our Facebook community or contact us on Instagram. Don't forget that we have also created a search engine full of exclusive coupons and the best promotions from the web!


























