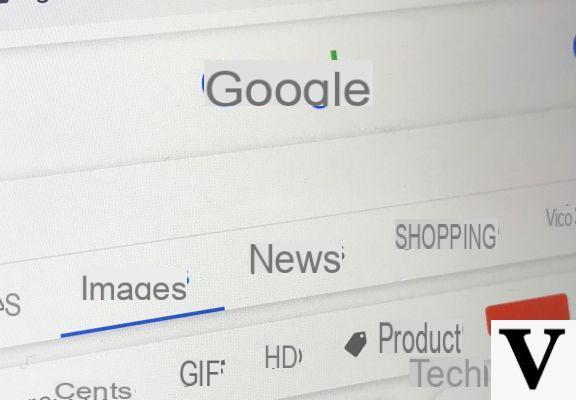
You are looking for a solution on the Internet that will explain you specifically how to search for a photo on google from mobile but until now you have not found anything well explained? Don't worry because we will help you!
Content index
- How to search for a photo on Google from mobile with Google Images
- How to search for a photo on Google from mobile with Search by Image
- How to search for a photo on Google from mobile with Image Search
- How to search for a photo on Google from mobile: other solutions
How to search for a photo on Google from mobile with Google Images
Using the powerful image search engine of Big G you can find the information you need starting from one simple photo. In this case, you can take advantage of both the keyword search that the reverse search. Let's see specifically how to proceed.
Search by keyword
In the next lines we will deal in detail with the procedure to follow to carry out a search using a keyword.
Here are the steps:
- Grab your smartphone, open your default browser (eg. Chrome, Firefox o Safari) and connect to the main page of Google Images.
- At this point, press on Campo di Ricerca, type the keyword of the image you want to search for and tap on magnifying glass on the right to view the results.
- In the new page that appears, you will find thecomplete list of images that refer to the entered keyword. In this case you can also use filters Latest, GIF, HD, Flag to be reused, colore and so on.
- Once you have found the image of your interest, tap on it and decide whether to directly open the website where the fillet pressing on the site name, share it on social networks pressing the icon sharing, add it to your favorite images by tapping on the icon bookmark or access the image collections, receive assistance and send feedback by clicking on 3 vertical dots.
Google Images it also allows you to see the related photos through the section Related images and to save the favorite one by making a long tap on the preview and choose the appropriate command to download (eg. Download image su Chrome).
Reverse search
Google Images in mobile version it does not allow you to take advantage of the reverse lookup, so in this case it is necessary to use the desktop version.
Let's see how to do it:
- Always open the default browser on your smartphone Android o iPhone and connect to the home page of Google Images from the link reported earlier.
- At this point, locate the command that allows you to activate the desktop site. On Chrome, just press on Desktop site (your Android) or Request desktop site (on iOS) accessible by pressing on 3 dots top right. On Safari, tappate sul rectangle containing an arrow at the bottom of the screen and choose Request desktop site from the list of icons at the bottom. On Firefoxinstead, identify the functionality Desktop mode (your Android) or Request desktop version (on iOS) by pressing on 3 dots present at the top right.
- In the next step, click on the icon of camera placed in the search bar and choose whether to paste the URL of the image present on the Internet or to take it from the internal memory of the device. In the first case, tap on the board Paste an imageand, type the reference address in the appropriate field or paste it and click on Search by image. In the second, instead, select Upload an image, click on Choose file and indicate if you want to take a photo using your mobile phone camera, if you want to take it from the gallery or from other sources and wait for the upload.
- The result will be a list of all similar images detected by Google to that provided by you.
Also in this case it is possible to filter a search using the menu Instruments. After pressing the appropriate button (present next to Settings), you can take advantage of the various options available such as Sizes, Color, Rights of use, Type and so on.
How to search for a photo on Google from mobile with Search by Image
If you fail to use Google Images, then we suggest you take advantage of Search by Image. It is a completely free and extremely intuitive service that allows you to search for images starting from a photo on your phone.
Let's see how to make the most of it:
- Connect to the website of the service using your favorite browser and then press the button Upload placed in the purple area.
- Through the window Select an image, choose whether to load it from the gallery, take it at the moment by pressing the button Video camera or use other sources by pressing on Explore.
- Once you have selected it correctly, click on end which you find at the top right.
- From the screen Reverse Image Search, press the button Show Matches to see all the photos similar to the uppata one found using the site of Google Images.
How to search for a photo on Google from mobile with Image Search
If you have a smartphone or tablet Android, you can use the free application Image Search which allows you to use a very simple user interface to search for images on Google.
Let's see how to make the most of it:
- From your device Android, proceed with downloading the application from the Google Play Store and start it once the installation is complete.
- In the next step, tap on red button containing a cloud (located at the bottom right) and select the photo on your device.
- From the small window that opens, plug up Other settings and set the desired options using the various items.
- At this point, go back to the previous screen and press on Start upload to start uploading. Image Search it also allows you to resize the photo to be used for searching by clicking on the icon square present at the top right.
- After completing the upload and search, the application will show you the results obtained on Google Images.
How to search for a photo on Google from mobile: other solutions
If you were not satisfied with the applications listed above, there are alternatives to consider to search for a photo on the well-known search engine from your phone. Here is the complete list.
- ImageSearchMan (Android)
- Image Search (Android)
- PictPicks (Android)
- Reverse image search (Android)
- PicFinder (Android)
- Veracity (iOS)
- Image Web Search (iOS)


























