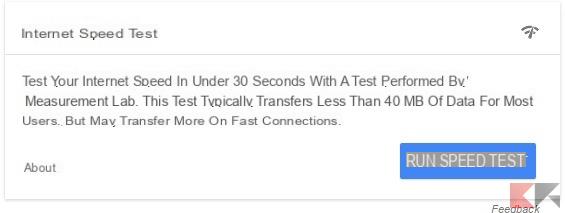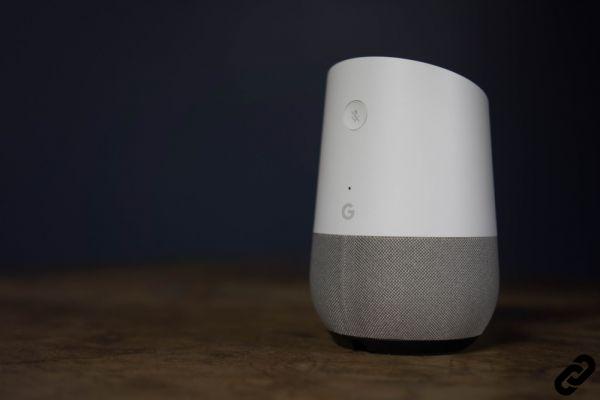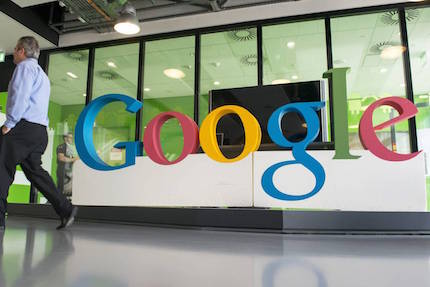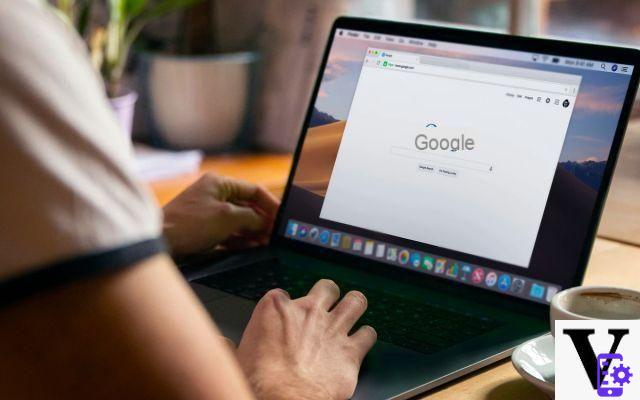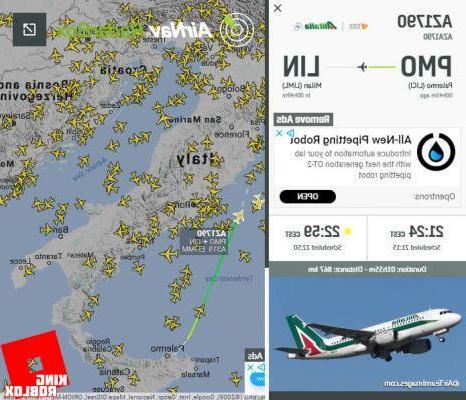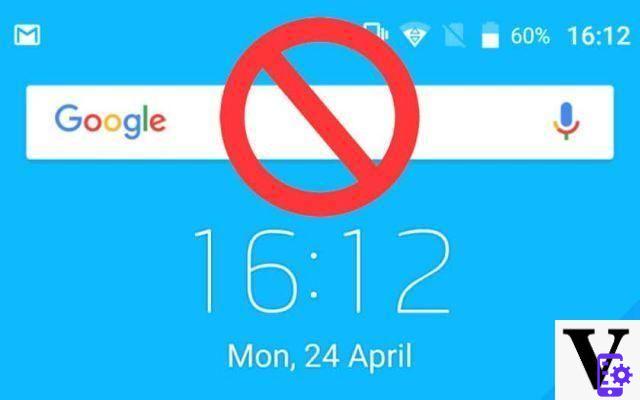I Google DNS they are very useful to be able to surf the Internet without problems: they often allow you to access sites that are blocked in the city or in other countries and are easily usable on any PC, iPhone, iPad or Android device.
There are many providers that provide secure DSNs (called DNS Servers), such as CloudFlare which we have already told you about, but Google DNS are among the fastest and they will help you not only to navigate better but also to circumvent geographical barriers. Also called Open Google DNS, it is certainly one of the most used in the city: let's see how to use it!
What was DNS?
Il DNS (Domain Name System), is in short a protocol capable of translating a textual address into an IP address. When we surf the Internet to reach a site we should know its IP address, but it would be very difficult to remember it for each site and for this the DNS takes over. Every time you search for a site in your browser, such as "Google" or "www.facebook.com", the DNS translates that name into the right IP address that will allow you to reach the site you were looking for.
I DNS server they are often offered byoperator (provider) with which you have subscribed to the offer and are found in the configuration of routers and network devices. In short, the DNS has a fundamental role and without this protocol it would be almost impossible to navigate. Try to use only ever Secure DNS and fast!
If an address is translated slowly, navigation will be slower. Furthermore, as mentioned at the beginning of the guide, i DNS server they can also block certain sites that are not accessible in the country and even make annoying redirects.
Why use Google DNS
there DNS faster than others and those of Google are among the best in existence, also called OpenDNS Google. If you don't know which DNS to use and you want to increase your web browsing speed and / or access a blocked Internet site in the city without problems, then the DNS server di Google they might be the right choice.
I Google DNS they are DNS servers that can be used completely free of charge on all your devices, which are able to guarantee a good translation speed and to access certain Web portals blocked by operators. If that's not enough, the servers Google DNS they are very safe and will not redirect you to malicious sites.
Of course, just like any other server DNS, even those offered by the Mountain View giant keep track of Internet activities. In summary, therefore, Google DNS are renowned precisely because fast, safe and free from geographical restrictions of our country.
What are Google's DNS
Google DNS settings are simple and very easy to remember. If you already know how to set them up, here they are:
- 8.8.8.8
- 8.8.4.4
And they represent primary DNS and secondary DNS, respectively. The Google DNS address can be set on any device - PC, smartphone or tablet - and now we will see how:
How to set up Google DNS
Below we will propose the various procedures for put Google DNS on Windows, MacOS, Android and iOS / iPadOS so that you can enjoy Google services on all your devices.
Google DSN settings on Windows
To set the Google City DNS on Windows, you will need to run it five simple steps that do not require any special skills or knowledge. We will show you the procedure through Windows 10, but it can also be reproduced on previous versions without particular problems.
The first step is to enter the Settings Windows. Each version of Windows may have a different method to reach them, so if you don't know how to open them we recommend the key combination Windows + I from your keyboard. In the Settings select "Rete and Internet”Or in any case a similar item concerning the navigation settings.
Then you will find yourself in a screen similar to the one you see in the image above, where all the options concerning the management of the Internet network on your PC are collected. From here search and select "Modify scheda opzioni”With which we will be able to access the settings of the network card integrated in your PC.
At this point, a folder called "Network Connections”In which all the connections of our PC are listed. In the case of the figure there are only two connections but you may have more.
Click with the right mouse button on one of them (the one you use most often) and a drop-down menu will appear like the one in the picture. From this select the item Property and continue the procedure, after which you can repeat it for each connection shown in this folder.
By clicking on this item, a small control panel will open on the screen that will allow us to configure the network card. The panel is similar to the one you see above and, among the many items present, select the wording "Internet Protocol Version 4 (TCP / IPv4)”Finally clicking on Property, as shown in the figure.
At this point the game is done because all you have to do is check the item "Use the following DNS server addresses”With which the control panel will allow us to set the DNS chosen by us. All that remains is to set the Google DNS as shown in the figure. In summary, here are the steps to perform:
- Enter the Settings pressing the tasto Windows + I;
- click Network and Internet;
- click change card options;
- At this point a window will open control panel with the various connection options, you will need to identify the wireless connection, select it with the right key mouse button and click Propertyin the window that will appear;
- Double click on the item Internet protocol version 4 (TCP / IPv4);
- Select the item below Use the following DNS server addresses;
- To insert in the appropriate spaces exact addresses
That's it, you've now set up Google's DNS servers.
Set up Google DSNs on Mac
If you want to change Google DNS on MacOS, then the procedure to follow is the following:
From Dock, press the gear icon to access the System preference or click on the "apple" symbol at the top left of the system bar and choose "Network"From the window that appears, as shown in the figure:
At this point, select the connection you are using between Wi-Fi o Ethernet from the left sidebar and tap on "Advanced ...”Which you find at the bottom right. Here is an example of the screenshot you should get (of course it can vary from version to version):
Once this is done you will find yourself in a screen similar to the one you see below and all you have to do is click on the "DNS" then delete all addresses preset in the "Server DNS”: to do this, simply select them one by one and press the "–” placed at the bottom.
At this point we are ready; pressed on + button, enter the address of the DNS server you want to use for the connection (Google DNS in this case, 8.8.8.8) and click Submit from your keyboard Mac. Carry out the same procedure with the secondary DNS server (8.8.4.4):
Once you have made all the necessary changes, press on OK and then Apply per salvare i Cambiomenti.
If you are unable to make any changes within System preference, we suggest you click on closed padlock located at the bottom left of the section Network, type the Password account on the Mac and click Unlock.
Set up Google DSNs on iPhone and iPad
Although there is now a clear distinction between iOS and iPadOS, the procedure for setting DNS on Apple's mobile devices is similar on both iPhone and iPad. Whether you choose OpenDNS or Google DNS, the procedure is always the same.
Access the Settings pressing the icon ofgear found on the iOS / iPadOS home screen. In the following screenshots we have taken an iPhone as an example:
In the next step, tap on the item Wi-Fi and press on the "i"Placed inside a hoops present under the name of the Wi-Fi network to which the device is connected. It seems a bit abstruse but the image below will surely help you:
At this point, press on Configure DNS (found under the section DNS) and choose Manual from the window that appears next. This step may change from one OS version to another, but you should easily find yourself in the Network Settings anyway.
Carry on, deleting the DNS server default by pressing on the sign - highlighted in red present next to the address and tap on Delete in red that appears on the right.
Now, tap on (+) Add server and enter the address of the Google DNS server with the addresses 8.8.8.8 and 8.8.4.4 as we have indicated previously.
Remember to repeat the same steps for each Wi-Fi network you connect yours to iPad. If you have second thoughts, you can restore the default settings by selecting Automatic rather than Manual inside Configure DNS wireless connection and confirm by pressing Save.
Set up Google DSNs on Android
Obviously, the green robot also allows you to set manual DNS, and the procedure to follow is also very simple. Unfortunately, however, the graphical interface of Android varies a lot from smartphone to smartphone. In this regard, we propose a procedure "generic”Made with Android 10, hoping it will work well for your device as well.
Go in the settings of your device and look for the entry "Rete and Internet"(Or similar) and then click on your connection WiFi as pictures show:
By holding down on the name of the Wi-Fi, click on change network (o manage network o advanced options, this item changes from device to device). Another possibility could be - as in the case of the images - to click on the name of the WiFi and change its settings by clicking on pen icon top right. Or again by clicking on the name of the WiFi and selecting i three dots at the top right and then choose "Modification". However, you will find a screen similar to this:
Go on IP settings and instead of the voice DHPC (o Automatic) set the item Static (o Manual) as shown in the figure. This setting will allow us to configure DHCP, a protocol with which on Android it is also possible to change the preset DNS Server.
Now enter i Google DNS 8.8.8.8 under DNS 1 and address 8.8.4.4 under DNS 2. Save the settings and that's it, you have correctly changed the DNS on your Android device.
By doing so you will have correctly set the Google Open DNS on your Android smartphone / tablet and you will be able to browse with a little more speed and much more security.
Doubts or problems? We help you
Remember to subscribe to our Youtube channel for videos and other reviews. If you want to stay up to date, subscribe to our Telegram channel and follow us on Instagram. If you want to receive support for any questions or problems, join our Facebook community or contact us on Instagram. Don't forget that we have also created a search engine full of exclusive coupons and the best promotions from the web!