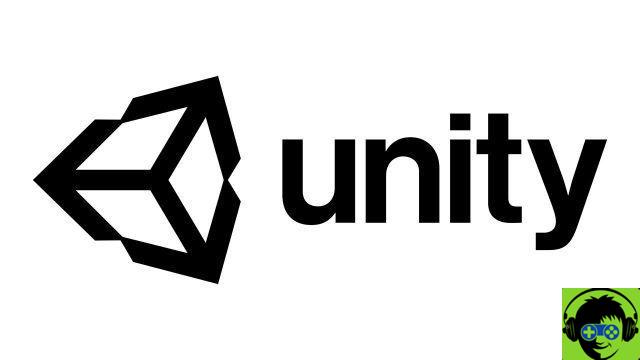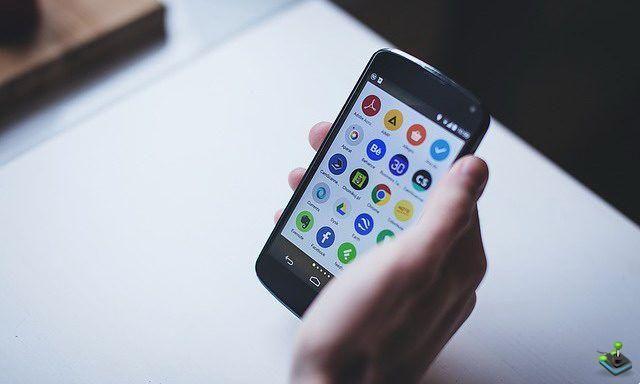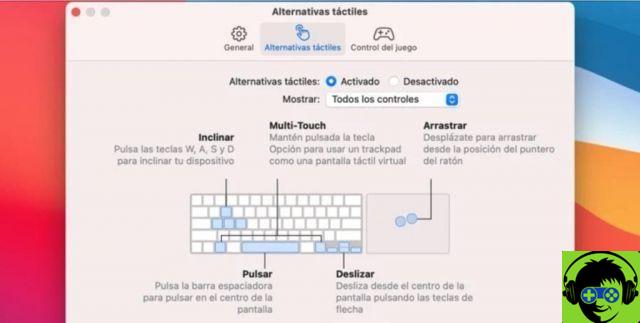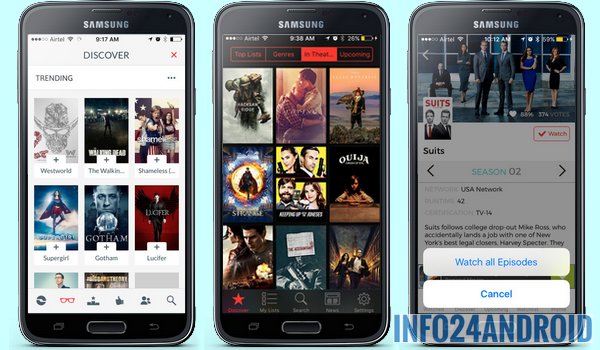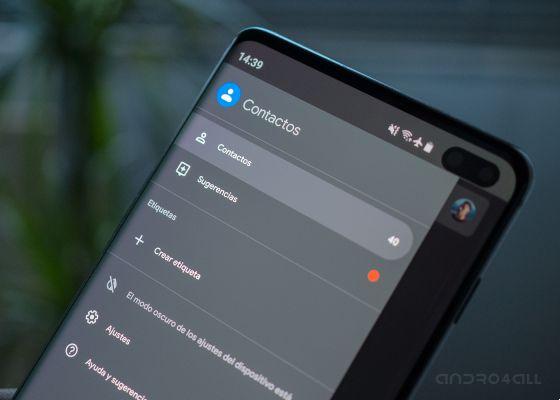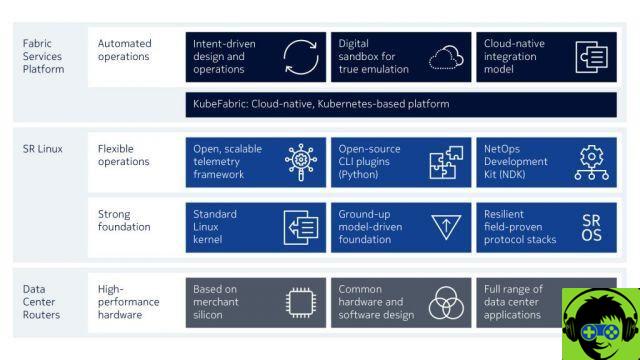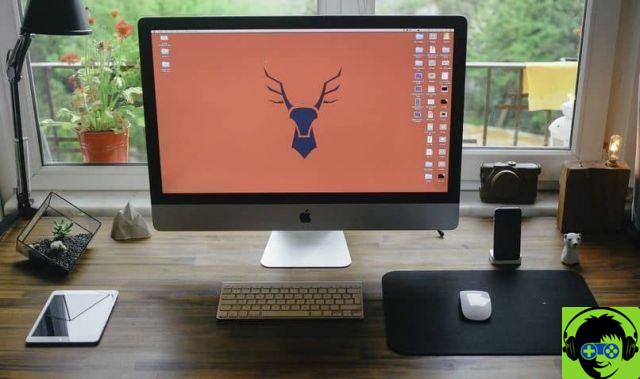Process automation has gained many followers because it allows you to limit time and dedication in front of the computer. Often, an open application consumes resources without you using them. If you ask yourself how to schedule automatic shutdown of an application in Windows 10? In this article you will find a valid solution.
How to schedule automatic shutdown of an application in Windows 10?
Automatically closing an application makes it easier to stop a process running on a computer. Furthermore, saves time avoiding the manual execution of a task, so that the user does not have to worry about completing the task.
On the other hand, even if it is not the same thing, remember that if you have problems closing applications, it is possible to forcibly terminate processes in Windows with Process Closer.
Here is the relevant information on two procedures you can follow to close automatically an application in Windows 10.
What is automatic closing of an application?
An automatic shutdown is a process that stops a specific application to prevent it from consuming CPU and physical memory. Automatic shutdown of an application can be scheduled to occur just when the user wants this task to occur.
The automatic closing of an application serves to manage the processes that are run by Windows. This reduces the consumption of resources that could degrade the performance of your computer.

Schedule an application to close automatically in Windows 10
There are several useful tools for scheduling an application to close automatically in Windows 10. One of them is the Run and Kill software.
Run and kill
Run and Kill is an application that allows you to configure the shutdown of a program at a specific time. Run and Kill does not have a graphical user interface so it must be managed by the Windows command window.
This feature should not be confused with the KillApps application on the PlayStore, which instead has the purpose of forcibly closing applications on Android.
Schedule an app to close automatically with Run & Kill
Once downloaded and installed Run and Kill, you need to open the Windows command window and go to the path where you unzipped the software. Then, run this command: RunAndKill.exe «path to the application you want to close» HH: MM: SS.
Cos’è HH: MM: SS?
HH: MM: SS identifies the time by which the application will be closed. This format works like a descending stopwatch: for example, if it is 16:00 and you want the application to close at 18:30, the command will be: RunAndKill.exe "Path of the application you want to close" 02: 30: 00.
As a result, the software reads the command and automatically starts running in the background. The process continues until the time runs out and closes the application specified by its path.
As you will see, this process is similar to programming a timer to shut down Windows 10 at a certain time, only this time it is done by closing applications.

What should I do while Run and Kill is running?
As Run and Kill runs in the background, you can continue using other programs without any problem. This is because your computer continues to run other processes normally, and you can even activate downloads without affecting your computer's performance.
Another alternative to automatically close an application in Windows 10
There is another viable option to schedule the automatic closing of an application in Windows 10 and is via AutoClose software, which can be obtained from its website - AutoClose.
Schedule automatic closing of an application with AutoClose
Once the tool is downloaded and installed AutoClose, you need to open it and press the «Task» button located in the upper left part of the interface. Then, you will see a window with the list of programs running on your computer. Locate the application to configure its automatic shutdown and select it.
Immediately, set the time lapse where you want the selected application to close. You can also choose a specific date if you want to stop the program days later.