If you are a gamer or use a computer to work, surely you have ever needed move installed applications to another hard drive or folder in Windows 10. Read on, because in this article we will show you how to do it quickly and easily.
While installing an application on your computer, you may be asked to choose where you want the process to take place. However, this does not always happen and many applications are installed by default on the disk where the operating system is located. Today we will tell you how you can change this.
Steps to move installed applications to another hard drive or folder with the options offered by Windows 10
If what you want is move applications from one folder to another on your Windows 10 PC, this can easily be done from the system settings. You just have to go to the "Settings" window from the Windows start menu and choose the "Applications" option.
Next, you need to make sure of be in the "Applications and features" option. In this window you will be shown a list of all the applications you have on your computer. If you select one of these applications, two buttons should appear: one that says "Move" and one that says "Uninstall".
By clicking on the 'Move' button, you can choose where you want to save the application. However, you should know that not all applications will have this option available and you may have to resort to third party applications to be able to move them, as we will explain in the next section.

Following these same steps is possible move the application to another hard drive. For example, you can transfer files from disk C to disk D in Windows or to an external hard drive without any further complications. However, please note that this will only work for Microsoft Store apps.
This process for moving applications to Windows 10 is also explained in the official Microsoft Q&A blog. If it wasn't clear to you, there you'll find more options explained by Microsoft spokespersons, so you don't have to worry about the veracity of the instructions.
How to move installed applications to another hard drive or folder using third party tools
If following the above steps the 'Move' button is not available, or at first it does not even appear, you may need an additional program to be able to transfer the applications installed on your PC to the folder or hard disk you want to have as a destination.
In this section, we will talk about two free tools that can help you accomplish this task. First there is FreeMove, a particularly useful program if the problem is that the application you want to move is installed on the same disk you have the operating system on and is out of space.
To use this program, you just have to download it and run it as an administrator. This detail is very important if you have to touch the C drive. Then, select the program folder you want to move and the directory you want to move it to. Note that the migration will take time depending on the size of the app.

The folder where the application was originally located will not be deleted, as what FreeMove does is create some kind of connection in so that Windows can access the program by looking for it in that folder. If it bothers you to see the folder, you can select the 'Set original folder hidden' option.
Another program that can be used for moving applications is Steam Mover. Although it was originally created to move Steam games, today it works for any type of application. Keep in mind that it is recommended that you make some sort of backup or copy of your files before using it.
Once this is done, all that remains is to download the program and run it. A window will open with the list of applications you have on your computer. Therefore you just have to choose the destination path and click the blue arrow to create a link, similar to what FreeMove does.
We hope this article was helpful for you to move installed applications to another hard drive or folder in Windows 10. Share it if you liked it!












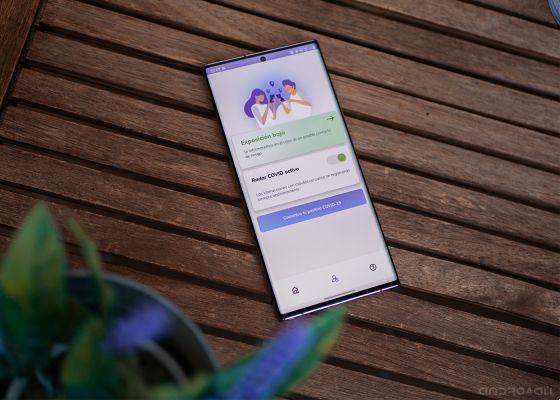

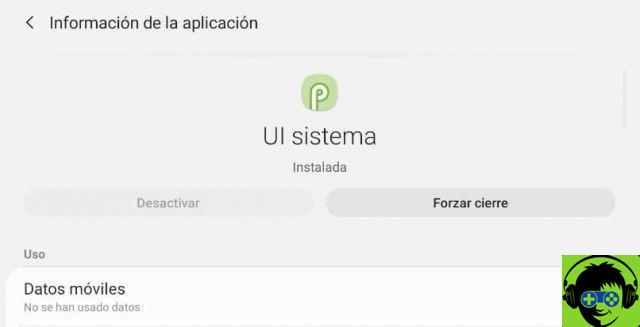



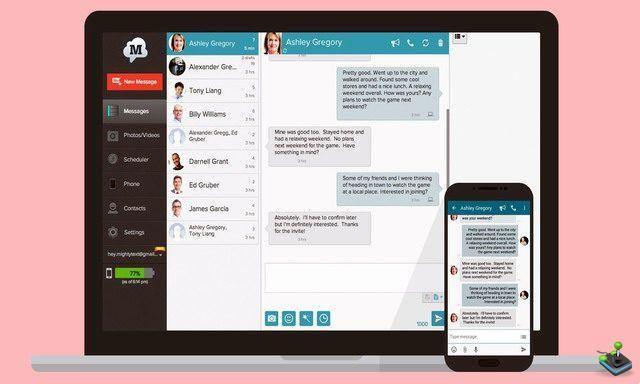
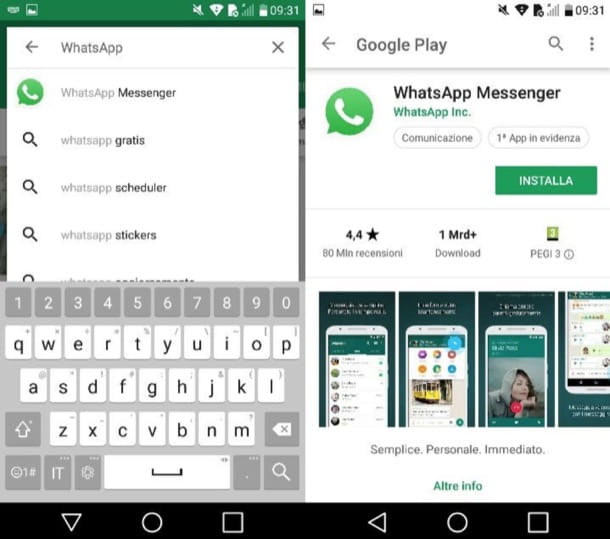
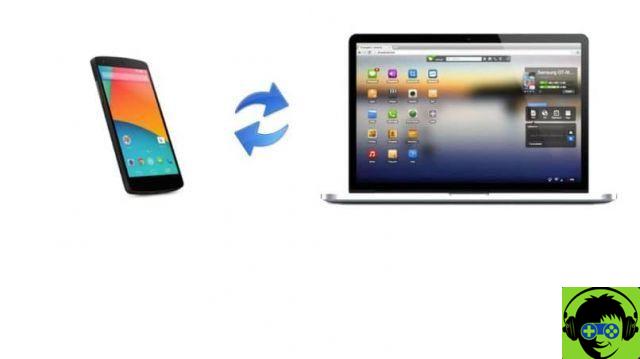
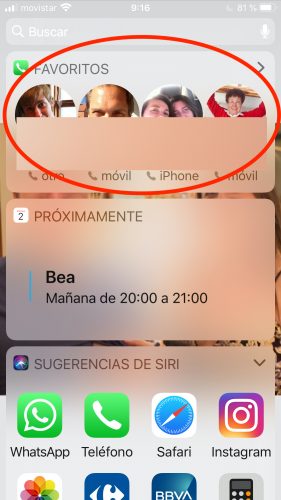
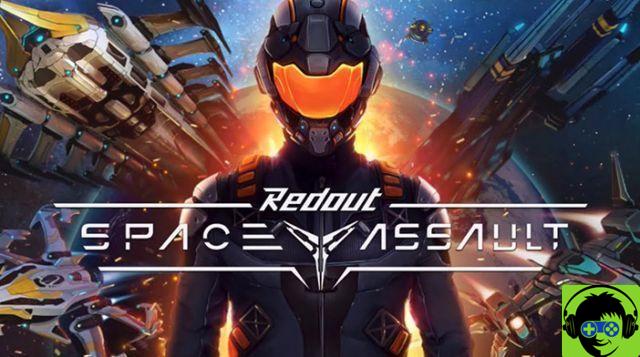
![[Review] Osmo mobile, DJI's smartphone stabilizer](/images/posts/ee8d30fe53d2d51dc86eb4e3eadeb5a9-0.jpg)

