How to install a virtual printer (Windows PC)
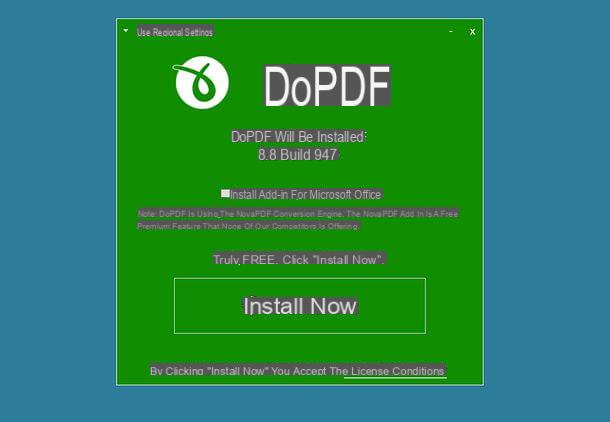
As I mentioned in the introduction, if you have a PC with a version of Windows prior to 10, you will need to use third-party software that plays the role of virtual printers, thus allowing you to print a web page in PDF. This preliminary procedure is in fact mandatory if what you want to do is save a web page as a PDF. There are several valid virtual printers that you can enjoy on Windows; among all I want to suggest you to resort to doPDF, a completely free PDF virtual printer that is usable for both personal and commercial purposes.
To download and install doPDF, first connect to its official website and click on the green button Download now twice (the first time in Home of the site and the next time on the page that will open). You will then be redirected to the Soft112 website which will automatically start the download of the software installation client.
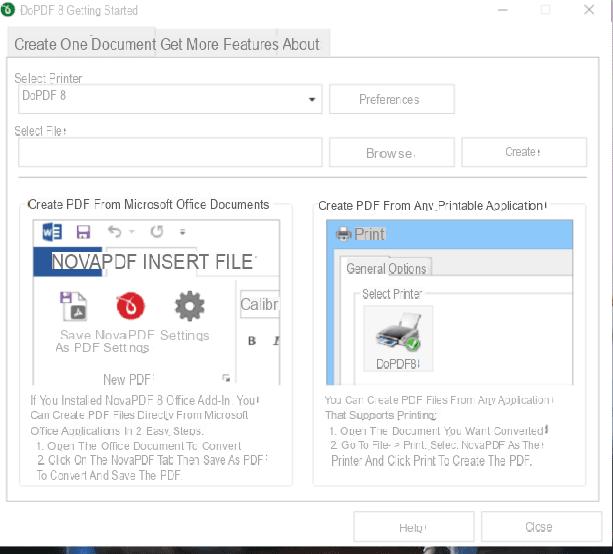
Once the file is downloaded, open it by double clicking on its icon and proceed with the installation of the virtual printer by clicking on the button Install now. If you wish, before starting with the installation of the doPDF software, you can remove the check mark from the item that asks you if you also want to install the add-in doPDF per Microsoft Office (it is not essential for the operation of the printer within the Microsoft Office package). Once the installation is complete press the button Launch and visit the site.
If you have carried out all the procedures I have indicated correctly, the configuration panel of the doPDF virtual printer will open, through which you can adjust any printing preferences. If you click the button Preferences For example, you can select horizontal or vertical printing orientation. In any case, you can also choose to ignore this panel and close it by pressing the button Close, thus keeping the default print settings.
That said, you can start using doPDF as a virtual printer by simply selecting doPDF from the list of printers available during printing.
How to save a webpage as PDF (Windows)
Once you have installed a virtual printer, in case you have a Windows PC with a version of Windows other than Windows 10, you will be ready to perform all the procedures that will allow you to save a web page as a PDF.
Don't worry, the procedure to save a web page in PDF is the same whether you are using the doPDF virtual printer, or whether you have Microsoft Print to PDF, a native Windows 10 virtual printer. how to save a web page in PDF, through the use of the most famous browsers for Internet browsing.
- Internet Explorer: if you are using the "old" Internet Explorer browser, to save a Web page in PDF you will have to click on gear symbol located at the top right. Then click on the entry Print > Print. This will then open a dialog box that will allow you, via the virtual printer Microsoft Print to PDF or the printer doPDF, to print the desired web page in a PDF format file. To print, simply select the virtual printer installed and then press the button again Print.
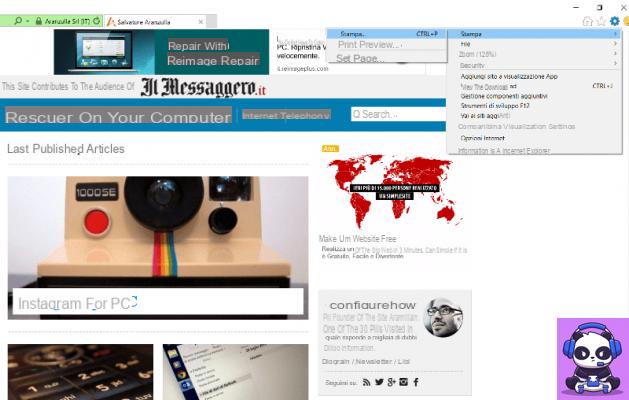
- Microsoft Edge: even using the new Windows 10 browser, Microsoft Edge, you can save a web page in PDF format, through the integrated virtual printer functionality. Then press the dei button three dots present at the top right and click on the item Print. From the dialog that opens, you can select and change the basic settings dedicated to printing. To print a web page in PDF, select the tool Microsoft Print to PDF or the virtual printer doPDF you have installed and then press the button Print.
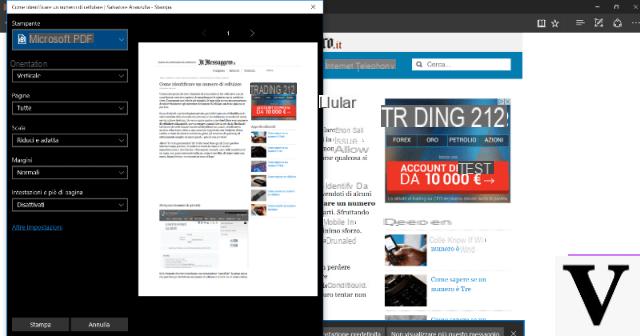
- Google Chrome: Google Chrome, the Google browser, allows you to save web pages in PDF using the Microsoft Print to PDF tool or through the doPDF virtual printer. To do this, just press on the symbol of three dots and then press the item Print. In the dialog box that will open you can print the web page in PDF. Then select the virtual printer you have (Microsoft Print to PDF o doPDF eg). Print by pressing the button Save.

Google Chrome is a web browser rich in extensions, and there are even some you can use to print a web page to PDF. Among those able to carry out this task, I point out: iWeb2x - URL to PDF & Image, Adobe Acrobat or even Web Page to PDF Converter. To install one of the extensions that I have indicated, just click on the link and press the button Add and then Add Extension.
- Mozilla Firefox: Using the Mozilla Firefox browser allows you to save web pages in PDF format. Also in this case, you can perform the procedure quickly and easily by choosing whether to rely on the tool Microsoft Print to PDF (if you have one) oa DoPDF (in case Microsft Print to PDF is not available). To do this, first go to the desired Web page, and then press on menu button (symbol of three horizontal lines). Now click on the entry Print. A dialog box will open where you can select some print settings. Set and change the print orientation if you wish and then go to print through Microsoft Print to PDF o do PDF: just press the button Print.
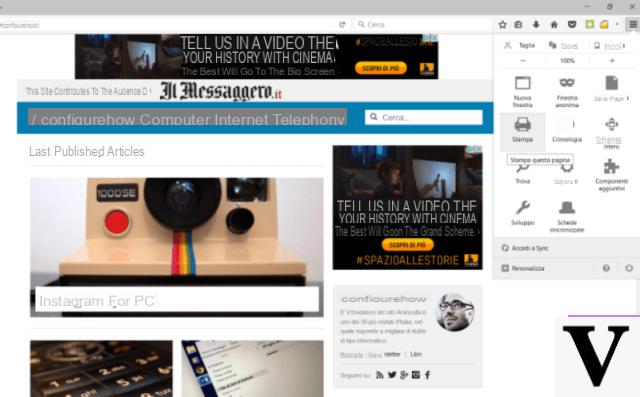
Even with Mozilla Firefox, to print a web page in PDF, you can optionally choose to use one of the available extensions. In fact, I would like to point out the presence of extensions such as WebToPDF, Web2PDF Converter but also Text to PDF file able to perform the task in an excellent way. To install one of the extensions that I have indicated, just click on the relevant link and press the button Aggiungi to Firefox and then on the pulsate Install.
How to save a webpage as PDF (Mac)
If you want to know how to save a web page as a PDF, using a Mac, then you will be happy to know that you can do it via the virtual PDF printer included “standard” in macOS. In fact, to print a web page in PDF you do not need to resort to third-party software. All you have to do is recall the default virtual printer of your Apple computer and use it through the browser of your choice, among those available on Mac. So I want to explain to you in the following lines how to save a web page in PDF, via the default web browser, Safari.
First open your browser and make sure you are on the web page you want to print as PDF. After that, you will need to invoke the command of Print and then do it by pressing the button Fillet present in the bar located at the top of the screen. From the window that opens, expand the drop-down menu named PDF that you find located at the bottom right and select the item Save as PDF da quest'ultimo.

Then also choose whether to press the button show details before starting the print procedure: this involves expanding the dialog box and this will allow you to adjust some of the print settings. Among the available choices there is in fact the possibility to select the number of pages to keep, the zoom level or even the orientation of the pages (vertical or horizontal). Finally, by pressing on the button Save as PDF to print the web page, you will be asked to select the destination folder of the document you want to create. Once you have selected all the desired print settings, to save a web page in PDF just press the button Save. Did you see how easy it was?
How to save a web page in PDF

























