Index
Programs to save a document in PDF
As I said at the beginning, to be able to save a document in PDF you just need to use a virtual printer. Below you will find those that in my opinion represent the best resources belonging to the category. Put them to the test now, you will see that you will not regret it.
doPDF
The first of the tools belonging to the category in question that I want to tell you about is a small software called doPDF. It is a free program (in its basic variant) for Windows which, in fact, installs a virtual printer in the system to transform any kind of virtual document into PDF. It has no tedious limitations and works with all software that support the print function, from Office to the web browser to all photo viewers.
To be able to use it, the first step you need to take is to connect to the doPDF website and click on the button Download Now! twice in a row, so as to download the program on the PC.
When the download is complete, open the file you just obtained (eg. dopdf-full.exe) and, in the window you see appearing on the desktop, remove the tick from the box relating to the installation of theadd-in for Microsoft Office and that relating to the sending of anonymous statistics. Then click on the button install Now, its Si e porta a finish il setup by pigging your Close.
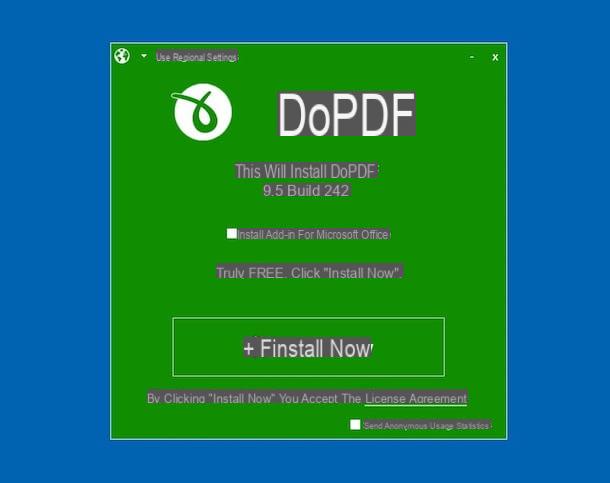
At this point, all you have to do is use the classic print function from any application and choose the virtual printer of doPDF as a printing device. So you just have to choose the voice Print from the menu Fillet application in use and select the item from the printer menu doPDF.
A window will then open with the PDF print settings, through which you can set the folder in which to save the converted document, by pressing the button KATEGORIEN, and adjust the options relating to the quality of the file to be obtained.
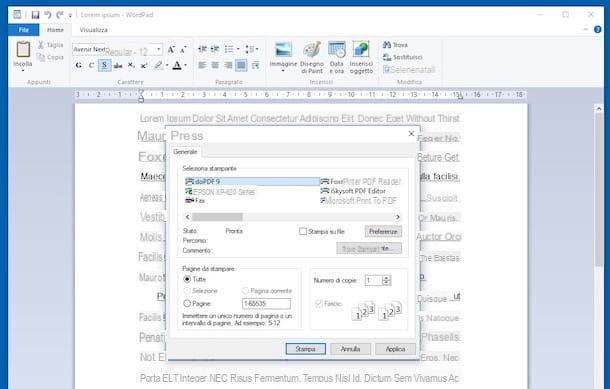
For example, putting the check mark next to the item Smallest file you'll keep the document size compact while going through the options Embed all used fonts e Best quality you will be able to make sure that the generated PDF includes the writing characters and keep the quality of the images included in it intact (but increasing the final size of the file).
Once you have chosen the desired configuration, just click on OK and the PDF is saved in the previously indicated folder.
PDF24
If you are looking for an alternative tool to the one mentioned above thanks to which you can save a document in PDF I suggest you take serious consideration PDF24. It is a totally free virtual printer (for private use) and runs on all Windows OS. It is quite simple to use and also comes with handy options for editing and compressing PDFs.
To use it, first connect to the program's website and wait for the download procedure to start automatically. If this does not happen, click on the button Download who stands to the right to force it.
Once the download is complete, open the file you just obtained (eg. pdf24-creator-xxxexe) and click your Si, select I accept the terms of the license agreementclick your NEXT three times, come on Install and finally presses on end.

At this point, open the printable document you want to transform into PDF using the program used for the purpose, call up the print function by clicking on the menu Fillet and then choosing Print and select, from the menu for choosing printers, the item PDF24 PDF.
Now, select the quality of the PDF file you want to obtain via the drop-down menu at the top and then press the button Save PDF to proceed with saving the file in PDF format on your computer. Et voila!

If before saving the file you want to preview the final PDF click on the button Preview. If, on the other hand, before proceeding with saving, you want to edit the document or want to compress it, click on the buttons respectively Edit PDF e Collapse.
PDFCreator
Another virtual printer to consider is PDFCreator. It is open source in nature, includes several advanced options and even then it is a tool that works on all versions of Windows.
To download it to your computer, connect to the program's website and press the button Download. In the new page displayed, click on the button Download placed in correspondence with the wording PDFCreator Free.
When the download is complete, open the file you just obtained (eg. PDFCreator-x_x_x-Setup.exe), tap on Si, its OK and NEXT twice. Then click on Install, its Skip (to avoid installing extra programs) and su end.
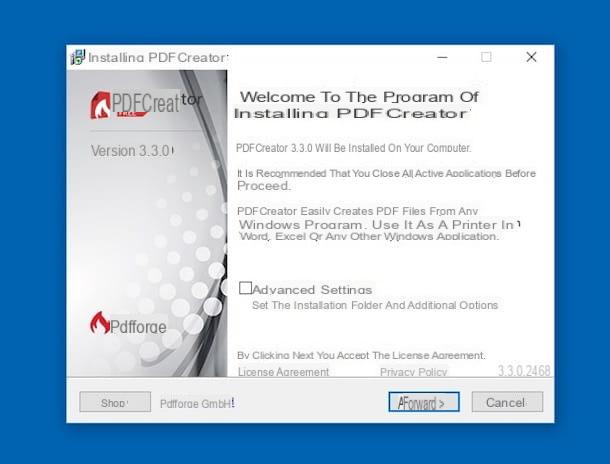
At this point, open the document you are interested in saving in PDF format with the software you generally use for the purpose in question and select the wording Print from the menu Fillet. In the window that appears, choose PDFCeator from the list of available printers and click Print.
Then indicate the location on your computer where you want to save the PDF by pressing the button [...] at the field Folder: attached to the additional window that appears, choose the compression profile you prefer from the menu Profile: e pigia his Save.

If before proceeding with saving you want to assign a different title to the document, change the name of the author, the subject or assign tags to the file, fill in the dedicated fields at the bottom of the PDFCreator window. If, on the other hand, you need to access the advanced settings of PDFCreator, press the button Modification.
"Standard" functions
You can also save a PDF document by using the virtual printer included "standard" on Windows, Mac and Ubuntu. If you are interested in it, keep reading, you will find everything explained in detail right below.
On Windows
From Windows 10, Microsoft has decided to integrate a virtual printer into its system to create files in PDF format without necessarily having to resort to the use of third-party tools.
To be able to use it, what you have to do is open what you intend to export to PDF using the program you usually use for that particular type of element, open the menu Fillet, invoke the command Print and choose Microsoft Print to PDF o Save as PDF from the list of available printers.

If you want, before starting the export procedure in PDF format, you can also adjust the print settings, such as orientation and margins, in order to customize them according to your needs and preferences. characteristics of the final document. To do this, use the appropriate on-screen commands.
Your macOS
Are you using a Mac? Also in this case the virtual printer is included in the system, in all versions of MacOS. You ask me how to make use of it? I'll tell you right away, it's a real breeze.
Just open the printable file for which you are interested in going to act using the default application designated for this purpose, click on the menu Fillet I will select the voice Stampa .... In the window that appears, expand the drop-down menu PDF located at the bottom left and select the item Save as PDF.
Then type the name you want to assign to the file in the field Save col nome:, indicate the location where you want to save it using the menu Located in: and click your bottone Save.

If you want, you can adjust other document properties, such as title, author and subject, before starting the creation of PDF files, using the on-screen options. You can also protect the PDF with a password by clicking on the button Security options ....
On Ubuntu
Purposes Ubuntu on your PC? Then you can save a PDF document using the virtual printer already included in the operating system. I'll explain immediately how to do it.
All you have to do is open the printable file in relation to which you are interested in going to act using the default application designated for this purpose, click on the item Fillet and select the command Print. In the window that appears, select Print to file ... from the list of available printers.
If you want, you can also adjust the settings related to the PDF file you are about to generate using the specific items that you see appear on the screen depending on the software used. For example, you can intervene on orientation, margins and so on.
Per conclusdere, pigia sul pulsating Print to file ... which is at the bottom right, indicate the location on your PC where you intend to save the PDF you are about to obtain and press on Save. Easier than that?

I point out that in case the PDF virtual printer is not present on the system, you can immediately deal with it by installing the package CUPS-PDF. It is directly present in the repositories of most Linux distributions. On Ubuntu in particular you can install it simply by calling the terminal, typing the string sudo apt install cups-pdf and crushing Submit on the keyboard.
Workarounds for saving a PDF document
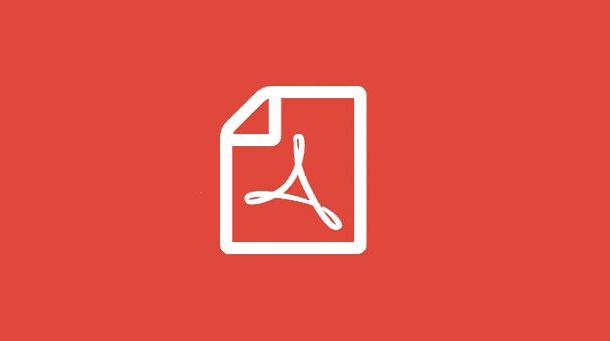
Resorting to the use of a virtual printer is not the one and only way to be able to save a document in PDF, although it is the most practical.
In fact, you must know that there are convenient online services thanks to which it is possible to create PDF files starting from documents in other formats, such as Word, Excel, JPG images and so on. They are very simple to use, require no installation and are free of charge. For further information in this regard, you can console my tutorial on how to create PDF for free.
Then there are programs, available for both Windows and Mac (as well as for Linux), which you can use to save your files in PDF always without having to go through the aforementioned virtual printers and which also integrate convenient tools for editing of the same. If you are interested in this and would like to receive details about it, read my tutorial on how to create PDF.
How to save a PDF document

























