Index
- How to scan multiple pages to PDF with the printer
- How to scan multiple pages to PDF from PC
- Scan PDF to multiple pages on Windows
- Scan PDF to multiple pages on Mac
- How to scan multiple pages to PDF with your smartphone
How to scan multiple pages to PDF with the printer
Scanning multiple pages of a document (or multiple photos) and saving them all in a single PDF is a far from complex undertaking - all you need to do is use the right tools.
Below, therefore, I am going to explain to you how to scan multiple pages to PDF with an HP printer, and then show you a more or less generic procedure to use with printers of other brands.
Before proceeding, I recommend that you check that the scanner is correctly installed in the operating system. If not, you can retrieve the necessary drivers from the manufacturer's website by typing in the keywords in Google [printer driver brand and model] or, again, following my guide dedicated to scanning.
Scan multiple HP pages to PDF
As already mentioned, to give you a concrete example of how the acquisition of multi-page documents through a printer works, I now show you how a multi-function home appliance works. HP. Below are the procedures to follow on Windows and macOS.
Windows 10

Stai using Windows 10, you can easily scan multi-page PDFs using the software HP Smart, which should have been automatically installed along with the device drivers. If not, you can easily get HP Smart from the Microsoft Store.
Once the application has been downloaded, start it and wait for the scanner to be correctly recognized (it may take a few seconds), then click on the Scan located at the bottom. At this point, click on the tab Scanner placed at the top left, insert the first sheet of the document on the scanner glass (or load the entire document into the ADF module, the one in charge of automatic page scanning), adjust the scan settings using the menus located on the right, then click on the button Scan (bottom right) to start scanning the first page of the document.
At this point, if you have uploaded the document to the ADF form, subsequent pages will be automatically scanned until finished. If not, take action load the second page on the glass, click on the item Add pages (top left) and then, again, on the button Scan. Repeat this for all other pages of your document.
Note: on some models, it is possible to avoid pressing the button Scan on the PC and start the acquisition of a new page using the appropriate button located near the display of the printer itself.
At the end of the scan, if necessary, you can make changes and adjustments on the various pages (e.g. brightness, contrast and so on), selecting the respective previews and then clicking on the button Modification. Once the work is done, click on the button PDF placed next to the wording File type (below) and, to conclude and save the resulting file, click on the button Save.
Windows 7 / 8.x / Vista

With regard to previous editions of Windows, you can rely on the software HP Scan, which you should have already installed on your computer during the initial printer setup. If not, you can obtain the program directly from the manufacturer's website, together with the drivers necessary for the scanner to work: connected to this website, enter the printer name in the appropriate text field, click on the button Send and select the most relevant result for your printer model.
After this step too, identify the box relating to the printer drivers and click on the button Download corresponding to it to start downloading the file containing the necessary packages.
Once you have the drivers, start the installation package, then click on the buttons Yes, Continue e NEXT, confirm that you have read and accepted the installation conditions checking the relevant box, click on the button again NEXT and wait for the setup to complete. When prompted, turn on the printer (and connect it to the network or to your computer, if you have not already done so) to complete the configuration phase. For more information on installing HP print drivers, I invite you to consult my specific tutorial on the subject.
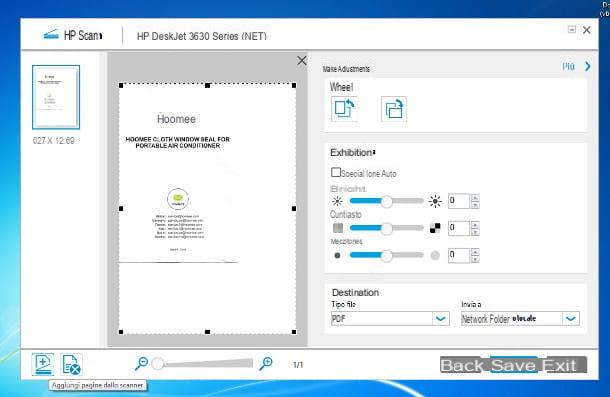
After installing the drivers, start the software HP Scan calling it from the folder HP> [Printer model] located in the menu Home Windows (the pennant located at the bottom left), click on the button Save as PDF and adjust the capture settings if necessary. Next, enter the first sheet of the document into the scanner tray of the printer and press the button Scan to start scanning the first page.
If you want to make corrections on the scanned document, double-click on the preview and intervene using the appropriate adjustment indicators. Once this step is completed, you can move on to the acquisition of the next page by clicking on the button Add page from scanner (Quello forma di sheet with scanner) located in the lower right corner.
Similarly, you can add all the other pages to the document, until they are finished. Once the acquisition is complete, click on the button Save to save the resulting PDF document.
Mac

As regards the Mac, you can achieve the same result using the software HP Easy Scan, available for free on the Mac App Store. Once you have finished downloading and installing the program, start it, calling it from the Launchpad (l'icona a forma di rocket placed on the Dock bar), then load the first sheet of the document in the appropriate compartment of the printer, or the entire document in the ADF module (the one that allows you to automatically acquire multiple documents at a time).
Fatto ciò, click on your button Scan to start the acquisition of the first page of the document and, once the first acquisition is completed, load the second page of the document into the appropriate slot of the printer and click on the button Add item, which appears on your Mac. If you have the ADF module available, the scanning of pages will stop automatically when they are finished.
When the scan is complete, click on the button end and, if necessary, make the corrections and adjustments you deem appropriate using the appropriate buttons that appear on the screen. Finally, click on the menu File> Save (top left), specify the name to assign to the file and the folder of destination, respectively, in the fields Prefix e Where?, then choose the item PDF give menu to tendin Size, make sure the item Save items in one file is selected and press the button Save to save the document to disk.
Scan multiple pages into one document with other printers

The steps for scan multiple pages into one document using other multifunction printer models, they are very similar to those already seen for HP printers: all you have to do is open your manufacturer's specific scanning software, insert the first page of the document into the scanner compartment of the printer, or all pages in the ADF tray, and start scanning by clicking on the appropriate button on the program screen, or on the physical button of the printer.
When the acquisition is complete, you must specify that you want save the scanned pages to a single file, click on the button Save and specify the extension PDF as the output format. Unfortunately, I am unable to provide you with the specific steps for all commercially available printer models - there are just too many!
If, however, you have a Canon or Epson printer, you can take a look at my themed guides to learn more about the scanning programs offered by their manufacturers.
How to scan multiple pages to PDF from PC
You have not been able to recover or use the specific software for your multifunction printer or you have a "simple" scanner, therefore, now you would like to understand how to scan multiple pages to PDF from Windows or macOS, but without relying on specific tools? Then this is the section of the tutorial for you.
In the following paragraphs, I am going to explain to you how to proceed both on Windows and on macOS using the software, respectively NAPS2 (third party) e Preview (standard). Again, make sure the scanner drivers are properly installed on your computer, as I explained earlier in this guide.
Scan PDF to multiple pages on Windows

If you are going to scan PDF in multiple pages on Windows, I recommend that you rely on the program NAPS2: it is one of the best software dedicated to the acquisition of photos and documents from scanners, free and open source, with a large number of features, including that of merging multiple scans into a single file. Furthermore, NAPS2 is available in a portable version, which does not require any installation to function.
To download it on your PC, connected to the SourceForge page of the program, click on the folder indicating the latest version available (eg. 6.1.0) and then on the link naps2.xyz-portable.zip. Once obtained the package .zip, extract it to a folder of your choice, access it and start the program NAPS2.Portable.exe contained therein.
At this point, enter the first sheet in the scanner tray, click the button Scan and create a custom acquisition profile (you only have to do it the first time): enter, in the field Visualized name, an name as you like with which to identify the profile, then click on the button Choose device and click on scanner or on the multifunction printer you want to use from the panel that is proposed to you.
Afterwards, take action on the ground Page size to specify the size of the sheets to be scanned (if you don't know what to choose, select the item A4 (210 × 297 mm)), indicates the resolution and intervene on the indicators of brightness e contrast, if necessary, to intervene on the scan parameters of the same name. When you are done, click on the button OK, to start acquiring the page.
Once this is done, insert the second sheet of the document, click on the button Scan and wait for the page to be captured. Repeat the same process for all other pages to be scanned. When you have finished, select with the mouse all the pages to be saved and, to export the resulting document, click on the button Save PDF.

Alternatively, you can "automate" the entire capture / save process using a special feature of the program: click on the small freccetta verse il basso situata accanto to the pulsating Scan, choose the item Batch scan from the menu that is proposed to you, then put the check mark next to the item Multiple scans (required between each), if you want to manually start the acquisition of the next page; alternatively, select the item Multiple scans (fixed delay for each), to ensure that the acquisition between one page and the other is automatic, then indicates the number of pages to be scanned in the box number of scans, and the waiting time (in seconds) between one automatic scan and the next, in the box Interval between scans (seconds).
Finally, put a check mark next to the entry Upload images to NAPS2, if you want to check that the images have been acquired correctly and proceed with saving manually, or next to the item Save to a single file, to ensure that the file is saved automatically. In the latter case, click on the button [...] to choose the destination folder and the resulting file name.
Once the configuration is complete, click on the button starts to start the page capture process: you can check the progress by looking at the warning messages that appear at the top of the page, just below the title bar. Remember to replace the pages inside the tray within the specified delay.
When the scan is complete, you should see the message appear Completed series: if you have chosen to manually save the file, click on the button Close and, after having checked the goodness of the images, proceed with the creation of the document as I explained previously.
If, on the other hand, you had opted for automatic saving, you can safely close the program: the document of your interest will reside in the folder you previously specified.
Scan PDF to multiple pages on Mac

Scan multiple pages of a document and create a single file, with MacOS preview, it's really child's play! First, load the first page of the document in the scanner (or in the scanner compartment of the printer), start the Preview program by recalling it from Launchpad (l'icona del rocket annexed to Dock), then click on the menu File> Import from [scanner / MFP name] located at the top left and wait a few seconds for the device to be recognized correctly by the computer.
Afterward, wait for the document to be scanned, then select the capture area by drawing a rectangle on the sheet preview and making the necessary adjustments using the appropriate menus: indicates, in the menu Type, if you are scanning images or documents, then specify the resolution and choose the item PDF give menu to tendin Size.
Then, put the check mark next to the item Merge into one document, define any settings for image correction (or leave everything as is, if you don't know what it is) and click the button Scan to scan the first page of the document. Once this is done, you should see the preview of the newly created file.

When that happens, upload the second sheet of the document in the scanner tray, returns to the screen acquisition Preview and click the button again Scan. Repeat the same steps until the pages to be scanned are finished.
Once the pages have been scanned, move to the Preview screen that contains the document just scanned, click on the menu File> Save ... placed at the top, indicates the folder in which to save the document, his name, specify the item PDF in the format drop-down menu and, to conclude and save the document, click on the button Save. Easier than that?
How to scan multiple pages to PDF with your smartphone
You don't have a computer and would like to scan multiple pages to PDF with your smartphone in your possession? Then read the following paragraphs very carefully, in which I will teach you how to perform this operation using Scanbot, a third-party software available for Android and iOS, and of Notes, a popular app integrated into the iPhone operating system.
Scanbot (Android / iOS)

The easiest way to scan multiple pages to PDF via smartphone is to use the app Scanbot: available for Android and iOS. This software allows you to scan images and documents, even on multiple pages, using the rear camera of the device. While the free version of Scanbot is more than enough for the purposes of this guide, the "premium" version unlocks additional features, such as automatic document upload, optical character recognition (OCR), filters, and more. Prices are starting from 3,69€ for Android and equal to 3,99 € / month o € 79 one-time fee for iOS.
Anyway, after installing the app on your device, start it and, if you are on Android, presses the button three times Continue, located at the bottom, to quickly get through the introductory tutorial, then tap the item Salta (top right) for two consecutive times, to continue using the free version of the app and avoid subscribing to the newsletter. Subsequently, granted to the app to access the camera and / or notifications by acting on the appropriate messages that appear on the screen.
Se, invece, stai using iOS, tap on the item Continue without subscription placed at the bottom of the app's welcome screen and tap on the item Salta, located at the top right, to avoid subscribing to the newsletter. To conclude the initial configuration phase and grant the app permission to access the camera, tap the button OK located in the window that appears on the screen.
Once in the main Scanbot screen, tap on the tab Multi-page (l'icona dei overlapping sheets) located on the left, frame the first sheet of the document you want to scan and press the central button (in the shape of camera or hoops). Alternatively, you can wait for the foreground text / image to be automatically recognized and have the app capture everything on its own.
After this step, repeat the operation for all the other pages to be scanned and, when you are done, touch the item X pages (where X is the number of pages scanned) located at the bottom right. Finally, assign a name to the document using the text field at the top, touch the item Save / Save, then the button Combined (Android only), and that's it: the multi-page PDF will be saved in the phone memory.
If you wish, you can use the keys shown on the screen to send the file as fax, within ae-mail o share it via one of the apps installed on the system.
Note: The iOS app, by default, applies a particular filter to allow automatic text recognition, which could distort the resulting image. To delete it, tap the button Filter located on the save document page, tap the button (X) colored to delete all filters, then tap on the item Done located at the top right and save the document as seen above.
Notes (iOS)
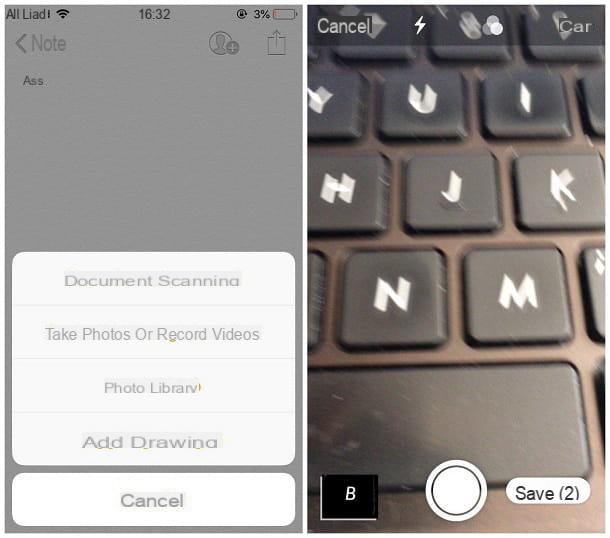
Stai using a iPhone and would rather avoid installing third party apps, you can scan your document using Notes, famous app present "standard" on Apple smartphones: after starting the application from the home screen of the "iPhone by", tap the button to create a new note (The square with pen) and then on the button capacitor positive (+) lead placed at the bottom. Afterward, tap on the item Scan documents give the menu that you come purpose.
Having done that, frame the first page of the document and tap the button in the shape of hoops located at the bottom, therefore drag the edges of the rectangle that appears on the screen to define the correct shot and touches the button Save the scan to scan the first page of the document. Repeat the operation for all the other pages of your interest.
When you're done, tap the button Save (X) (where X is the number of pages scanned) located at the bottom right and that's it: the multi-page document will be saved in PDF format and made available within the app. To share it, go to the main Notes screen, tap on the document in question (available in the scanned documents), then tap the icon sharing (the square with the up arrow) and select the app through which to share the document.
How do you say? After the acquisition, you don't want to save the PDF but print it? So I really think I have what is right for you: in my article dedicated to printing from your mobile phone, I explained all the steps necessary to configure the printer on your smartphone and carry out all the printing jobs you want.
How to scan multiple pages to PDF

























