How to rotate a text in Word for PC and Mac

The first step you need to take before you find out how to rotate text in word is obviously to write your document normally or to open a pre-existing document whose text you want to rotate, using the voice apri present in the menu File/Office of Word (top left).
Then select with the mouse the portion of text or the paragraph you want to rotate, go to the tab Inserisci Word, click the button Text box collocato in alto a destra and seleziona la voce Draw text box from the menu that appears. In this way you will include the selected text in a box called, in fact, text box and you will acquire the ability to rotate it in various directions.
At this point, to know how to rotate a text box in word, click on the one you just created and go to the tab Drawing tools that appears in the Word toolbar.
Then click on the button Text orientation (located at the top center) and select from the menu that appears the option relating to the orientation you want to give to the text: Horizontal, Rotate everything 90 ° o Rotate everything 270 °. Repeat the operation for all the paragraphs and portions of text you want, reorder the various text boxes according to your preferences by moving them with the mouse.
If you want, you can too skew the text and arrange it diagonally by clicking on the icon circular arrow that appears next to the text box and moving it with the mouse. By clicking on the icon instead semicircle placed next to each text box you can set the layout of the latter and choose whether to keep it in line with the text, put it above the latter, in the background etc.

Another thing I recommend you do is remove the black borders present around all text boxes. To do this, all you have to do is click on the text box, select the tab Drawing tools Word, click the button Contour shape che si trova in alto a sinistra e seleciona la voce No outline from the menu that opens. Then repeat the operation for all the text boxes you created within your document and that's it.
When you have completed the work and are satisfied with the result, you can save your document with the rotated text by selecting the item Save with name from the menu File/Office Word (located at the top left). That's all. I told you it was so easy, right ?!
If you use instead Word Online, be aware that you cannot rotate text in a document. Your only options are to import a text document on which you have already rotated the text (following the instructions I gave you in the previous paragraphs) or to use the alternative solution which you will find all the information in the next chapter.
Alternative solution
If you want to flip a small piece of text and find the procedure for creating text boxes in Word too complex, you can type your text in a site like Flip Text and flip it using the function Flip Upside Down.
In this way you will get a written backwards (therefore composed of special characters displayed upside down with respect to the rest of the text) to be copied from the browser and pasted into Word with a simple copy-and-paste.
This is not a particularly refined or elegant solution, but it works. But I recommend, use it only if you have to flip some texts and only if these texts are not very long.
How to rotate an inscription in Word for smartphones and tablets
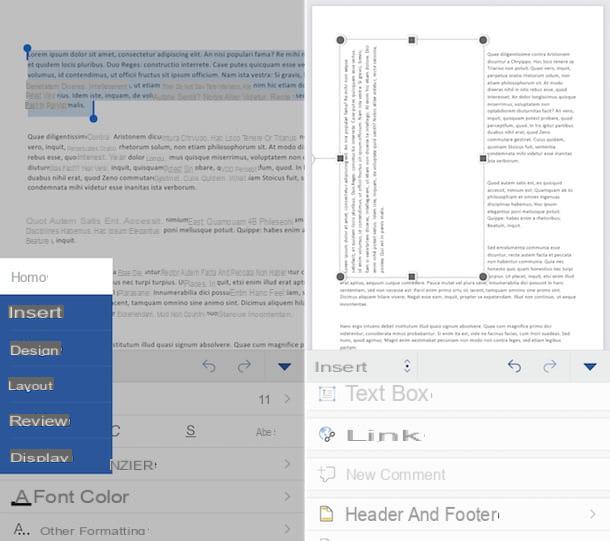
As you probably already know, Word it is also available as an app for smartphones and tablets. It is compatible with all major operating systems in the mobile world (Android (also on alternative stores) and iOS / iPadOS) and can be used at no cost on all devices that are smaller than 10.1 ". On larger terminals, however, it only allows you to view documents: to modify them you need to subscribe to the service Microsoft 365.
That said, if you have a smartphone or tablet equipped with one of the operating systems listed above and you want to know how to rotate text in word with the latter, follow the directions I am about to give you. I assure you that they are at least as simple as the ones I gave you earlier for the desktop version of the program.
The first step you need to take is to open the document of your interest using the appropriate Word function (you can open documents previously saved locally or Word files on services such as OneDrive or Dropbox). Then you have to use your finger to select the text to rotate and you have to go to the tab Inserisci application.
If you are using a tablet, the tab Inserisci is located at the top left. If, on the other hand, you are using a smartphone, to reach it you have to press on the menu Home which is at the bottom left and you have to select the option Inserisci da quest'ultimo.
Next, you need to go up text box and you have to use the circular arrow that appears next to the text box to arrange the text in the desired position.
To eliminate the black borders from the text box, go to the tab Shape, fai "tap" sul pulsating Boundary and select the item No outline from the menu that opens. When you are satisfied with the result, press on arrow located at the top left to save the changes made to the document and that's it.
How to rotate text in Word

























