Programs to transform a Word file into PDF on Mac
Let's start by reviewing which programs I suggest you contact to make your conversions from DOC or DOCX files to PDF. As anticipated at the beginning, these are fairly simple tools to use, free and that do not require any economic outlay. To find out more, keep reading, you will find three info you need right below.
Preview
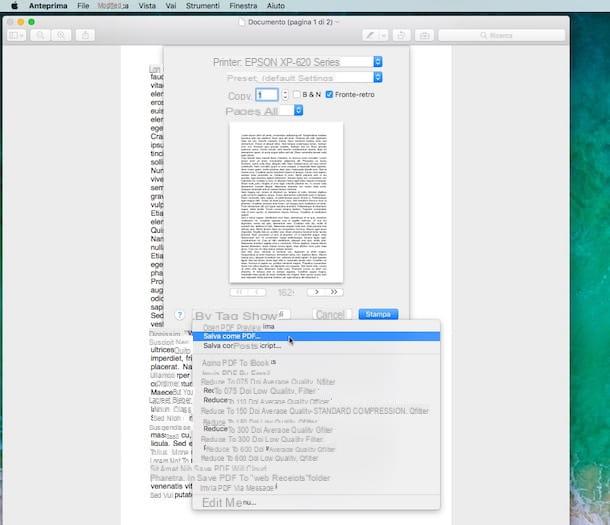
The first tool I recommend you try to turn a Word file to PDF is Preview, the viewer of images and documents included in all computers of the "bitten apple".
You ask me how to use it? Nothing simpler. First locate the Word file you want to act on, right click on its icon, select Open with from the menu that is shown to you and click on Preview. At this point, click on the item Fillet located at the top left of the menu bar and select Stampa .... If you prefer keyboard shortcuts, you can invoke the print function by paying cmd+P on the Mac keyboard.
In the window that opens, click on the drop-down menu PDF located at the bottom left and select the item Save come PDF ... from the menu that appears. Then choose the folder in which to save the converted document, if you want to set the properties of the file (title, author and subject) by filling in the appropriate fields and click on the button Save but I will complete the operation.
You can also turn a Word file to PDF on Mac by merging multiple DOC or DOCX documents into one PDF file. How? Nothing easier. Select the documents to convert with the mouse (use the combination cmd + click to select them all at the same time) and open them with Preview as seen above.
At this point, use the thumbnails of the files located in the Preview sidebar to reorder the documents in the position where you want to "print" them in the PDF and call up the print and save function of the converted document as seen above. Convenient, don't you think?
iWork/Pages

Another tool you can rely on to convert Word files to PDF is iWork, Apple 's home productivity suite for Macs, and more specifically for Pages, the word processing software included in it. It is a tool that can be downloaded, installed and used for free by all those who have bought an Apple computer over the last few years (more info here).
If pages isn't already installed on your Mac (check the folder Applications computer), you can download it by connecting to this page of the Mac App Store Online, by clicking on the button View in the Mac App Store and then pressing the button Ottieni / Installa located in the left part of the Mac App Store window that opened on the desktop.
Now, right click on the file you want to convert and from the menu that opens first choose the item Open with and then Pages. Click on the item now Fillet located at the top left of the Pages menu bar, select Export like and then choose PDF.
Then indicate the quality of the image you intend to use using the appropriate menu attached to the window that is shown to you and click on NEXT. Finally, indicate the location where you prefer to save the converted file on your computer and then click on the button Export.
LibreOffice/Writer
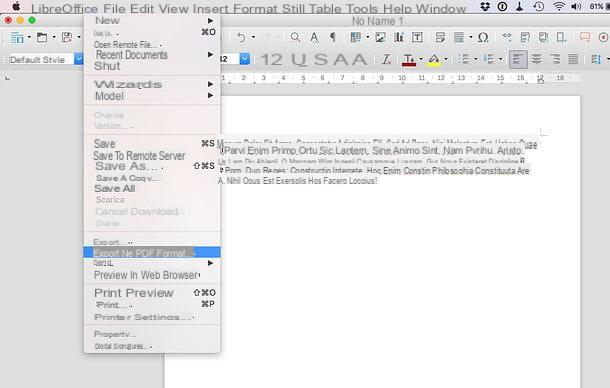
You can also use LibreOffice, the free and open source suite commonly identified as the best alternative to the Office package in circulation. LibreOffice also includes a tool called Writer which allows you to work on Word files without problems and export them in PDF format.
To download LibreOffice on your Mac, connect to its website and click on the button first Download version xx (to download the program installation file) and then on Translated user interface (to download the cittàn translation package for the software).
When the download is complete, open the package in .dmg you downloaded earlier and move the LibreOffice icon to the folder Applications macOS / OS X. Then start LibreOffice by right clicking on its icon and selecting the item apri from the menu that appears (in this way you will bypass the restrictions imposed by Apple as regards applications from non-certified developers) and close the software again using the key combination cmd + q.
At this point, open the .dmg package with the cittàn translation LibreOffice, right click on the file LibreOffice Language Pack, choose the item apri from the menu that opens and then presses the button Install twice in a row, then on Yes, identify me and enter the password of your user account on Mac to install the language pack.
Then start LibreOffice, click the button Document Writerclick sulla voce Fillet at the top left of the menu bar, select Apri ... and indicate the file saved on your computer that you want to convert. Then go back to the menu Fillet and click on Export to PDF format to save the final result as a PDF file.
Online services to transform a Word file to PDF on Mac
You can transform a Word file into PDF with Mac also by acting from the Web, without having to use any tools installed on your computer and without having to download new ones. Just take advantage of the appropriate online services and that's it. You ask me which ones? Read on and you will find out.
ZamZar

If you need to transform many Word files to PDF at the same time, I recommend you to use the online service ZamZar which supports files with a maximum loss of 100MB and also allows you to intervene on other types of files.
To use it, connect to its main page and select the documents to convert by clicking on the button Choose files .... You can also select the files you want to act on by dragging them directly into the browser window. If the files to be converted are already online, click on the tab URL Converter and insert the relative link in the appropriate empty field.
Next, select the format PDF give menu to tendin Step 2, type your e-mail address in the field Step 3 and click sul pulsating Convert to start converting your documents.
When the operation is completed, you will receive e-mails to download your DOC / DOCX files converted to PDF by ZamZar. Click on the links in the emails received to download everything on your computer.
Go4Covert

As an alternative to the above service you can contact Go4Convert, which allows you to convert not only DOC and DOCX Word files to PDF but also RTF documents, simple texts in TXT and various other types of files. It does not impose any limit on the maximum size of documents and does not apply any type of watermark to the converted files.
To use it, connected first to the main page of Go4Convert, click on the button Load From Disk located on the left and select the documents in Word format to be transformed into PDF. If, on the other hand, you prefer to use drag and drop, drag in correspondence with the writing Drop you file here the files on your computer on which you want to work and that's it. If, on the other hand, the files to be converted are found online, press the button Load From Web and enter the url of the document.
Then wait for the files to be processed and converted after which they will be automatically downloaded to your Mac in PDF format and saved in the folder Download (if you have not changed the default settings of the browser in use).
How to turn a Word file to PDF on Mac

























