You bought a smartphone Xiaomi and you feel very comfortable there. However, not being very experienced in terms of technology, you do not know how to solve a small problem encountered during its use: the photos you take have the date and time superimposed. A writing that you consider useless and that you would very much like to be able to remove.
If things are exactly like this and, therefore, you ask yourself how to remove the writing from the Xiaomi photos, you will be happy to know that you have come to the right tutorial at the right time. In the next chapters of this guide, in fact, I will explain in detail how to do this through some predefined apps on your device and also through the use of third-party tools.
Having said that, I invite you to continue reading this guide of mine, so that you can put into practice the procedures I am about to provide you. You will see that you will easily and quickly succeed in the intent you have proposed, regardless of the Xiaomi smartphone model in your possession. Let it bet?
How to remove phone writing from Xiaomi photos
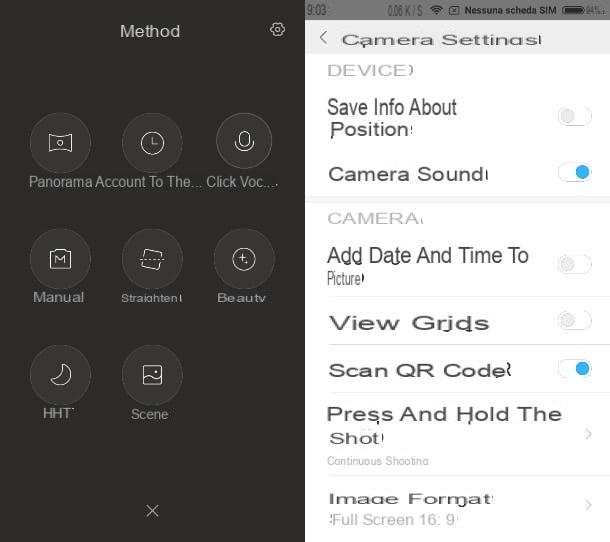
If you wonder how to remove the writing from the photos on Xiaomi, you will be happy to know that doing this is really very simple, as the default Camera app of the smartphones in question allows you to easily disable the overlays that are applied to the photos you take.
To get started, start the app Camera by pressing on its icon located on the home screen and / or in the drawer of your device. Then, on the main screen, tap on the item modality e premi sull 'icona dell'ingranaggio which will be shown to you in the upper right corner.
Finally, in the section Camera settings, disable the option Add date and time to photos, moving up OFF the appropriate lever. You didn't think it would be that easy, did you?
App to remove the writing from Xiaomi photos
You took a photo from your smartphone by mistake Xiaomi without disabling the functionality that, as explained, stamps the date and time on the image? Don't worry, you can use different apps to remove the annoying writing in question.
Gallery
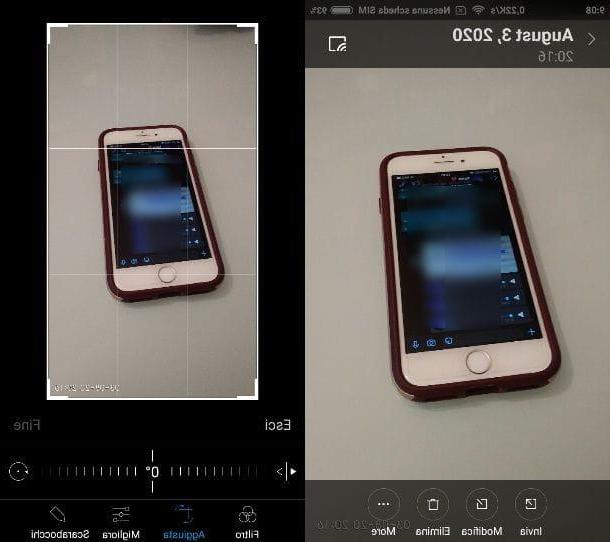
The first solution you can put into practice is to cut the portion of the photo with the unwanted writing: you can easily do this using the app Gallery default of your device.
Then start the app Gallery by pressing on its icon located on the home screen and / or in the drawer, locate the photo from which to remove the writing and tap it to view it. Now, press again on the photo and, in the menu that is shown to you, tap the button Modification to access the built-in editor tool.
At this point, press the button Fix and cropping the photo, in order to remove the overlay. At the end of the changes, press on thecheck mark icon and then confirm the operation by tapping the button end. The game is done!
Google Photos

Alternatively, to remove the writing from a photo, you can also use Google Photos, the well-known free app from Google with cloud backup functionality (free and without space limits, accepting the upload of photos with a maximum resolution of 16MP and videos with a maximum resolution of 1080p), downloadable for free from the Play Store.
The app in question, in fact, has several editing tools and can be used to crop the photo. To use it, start it and, if necessary, log in to your Google account. Once this is done, locate the photo of your interest and tap on it, then press onicon with the symbol of the levers located in the menu below.
Now, in the menu that is shown to you, tap on the tool with theruler icon, in order to crop the photo using the special levers. To confirm the crop, finally press the button end located in the lower right corner.
After cropping the photo, to save the image on your device's memory, press the button Save copy which is shown to you in the upper right corner. Easy, right?
Snapseed

If you don't want to crop the photo to remove the overlay, you can choose to use the app Snapseed which, developed by Google, has numerous multimedia editing tools, including one that allows you to correct any imperfections in a photo by covering them with adjacent portions of the image.
To use it, load the app in question from the Google Play Store and, at the end, press on its icon located on the home screen and / or in the drawer of your device, to start it.
When the app starts, press the button capacitor positive (+) lead and select, from your device's Gallery, the photo to edit. Once this is done, click on the menu item Instruments and then tap on the tool Correction. At this point, drag your finger on the writing to be removed, to correct the photo using the appropriate selector. Finally, to confirm the changes made, click oncheck mark icon.
After editing the photo, to save it on the memory of your device, tap the button Export and finally on the button Save.
How to remove the writing from the Xiaomi photos

























