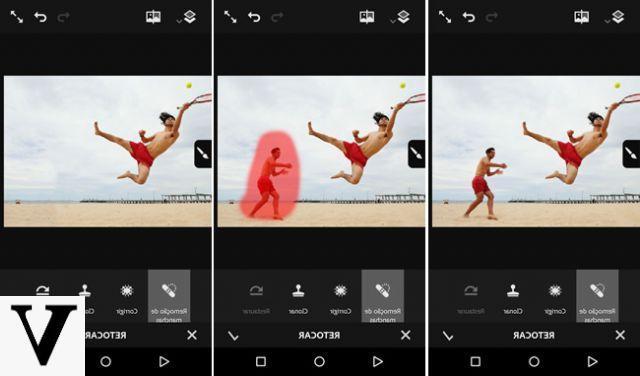
Probably the perfect photo does not exist, but with a few changes, any shot can improve visibly. Today we will in fact try to remove unwanted objects of any size or shape from the photographs, using a very simple iPhone application.
We warn you right away that the best software for this type of operation is paid and can be purchased on the App Store with a single transaction of 2,29€. It is called "TouchRetouch" and can be reached through this link.
Remove small objects
Let's start with something quick and easy: removing small objects in the background. For this operation we will use the "Quick brush", within the quick repair section. This can then be used to eliminate a sign in the distance, one or more buoys in the middle of the sea and much more.
- Open the app "TouchRetouch"
- click ”Album” and import the image to edit
- Choose quick repair from the options below
- Continue with "Quick brush"
- Increase or decrease the size of the brush through the slider at the bottom (after clicking on "Settings" at the bottom right)
- Highlight the object to be removed with your finger (taking care to include even a very small part of the background in the highlighting)
At this point, the removal will take place automatically. In case you are not satisfied with the result, you can cancel everything by clicking on up left arrow and try again. Once the modification is complete, just click on the share button at the top right and export the new file.
Remove bulky items
If the objects to be removed were large and irregular, something more must be used precise and professional. In this case, the use of iPad with Apple Pencil, or in any case a pointer to be used with iPhone, could really make a difference.
- Open the app "TouchRetouch"
- click ”Album” and import the image to edit
- Select the item "Object Removal"
- Continue with "Brush" (recommended, but you can also select the lasso if you prefer)
- Highlight the object to be removed as precisely as possible (in case of error you can cancel with the same arrow at the top or by selecting the eraser tool at the bottom)
Also in this case the removal will take place automatically and all that remains is to export the file.
Remove facial imperfections
Many times, the "objects" to be removed were in places important enough for the final result of the shot. With "Stain removal" it will in fact be possible to eliminate any imperfection within a portrait.
- Open the app "TouchRetouch"
- click ”Album” and import the image to edit
- Choose quick repair from the options below
- Continue with "Stain removal"
- Increase or decrease the size of the brush through the slider at the bottom (after clicking on "Settings" at the bottom right)
- Highlight the object to be removed with your finger
Remove lines
Imagine a beautiful panorama just after the city. Now add an antenna wire right in the center. A bit annoying, right? Fortunately with "Line removal" it won't be that much longer. Let's see how it works right away.
- Open the app "TouchRetouch"
- click ”Album” and import the image to edit
- Scegliere "Line removal" down and then up again "Line removal"
- click "Settings" below and choose the size of the line
- Mark a portion of the line with your finger (the app's artificial intelligence will be able to understand where the entire line will begin and end, whether it is straight or curved)
The line will automatically disappear in a few moments and all you need to do is export the photo as usual.
Clone an object
Last bonus point which will instead do the opposite of what we have just achieved. With the cloning tool it will be possible to choose any object in the photo, duplicate it and add it within the same shot.
- Open the app "TouchRetouch"
- click ”Album” and import the image to edit
- Choose the item “Aperture” bottom right
- Continue with the desired tool from those below (brush recommended)
- Select the object to duplicate
- Drag the new item where you want it and it will be automatically added to the photo
- Export or share the image
Doubts or problems? We help you
Remember to subscribe to our Youtube channel for videos and other reviews. If you want to stay up to date, subscribe to our Telegram channel and follow us on Instagram. If you want to receive support for any questions or problems, join our Facebook community or contact us on Instagram. Don't forget that we have also created a search engine full of exclusive coupons and the best promotions from the web!


























