If yours PC turns on but does not start blue or black screen appears or gets stuck on the Windows loading bar or an error message appears, the first thing you think is to reinstall your system precisely because this type of problem is generally caused by errors in the Windows operating system. However, reinstalling Windows means formatting and losing files.
If you find yourself in the condition of having a PC that does not start, and you want to recover the data, we recommend that you read below how to do it. In practice, there are two steps to follow: 1) access to the system 2) data recovery.
Here are two software solutions that can do that job.
Solution n.1: COVER
The first program we want to report is called RecoverIT, an "all in one" program that allows both to access the system and to recover data.
In fact, within RecoverIT there is a function that can create a "recovery" disk and use that disk to recover data from the PC not starting. More info in the following article:
PC Doesn't Start Up Properly? Here's how to recover your data!
Solution # 2: Boot Genius
Boot Genius is another program capable of creating a recovery CD / USB thanks to which it is then possible to access the faulty computer and thus be able to recover the data. Before starting it is necessary to purchase the Boot Genius license in order to obtain the serial number useful for activating the program that you download from the following link:

Here are the steps to follow to be able to log back into the PC that you don't
Step 1. Create the recovery disk or USB
If your PC isn't working, get another working Windows computer to download Boot Genius on.
Plug in a USB stick or insert a blank CD into it.
From the Boot Genius home screen you can immediately create the USB recovery disk or CD following the instructions that will appear written. However, you just need to click on BURN to start the creation of the recovery disk / usb.

Step 2. Boot the failed PC with the recovery disc
Now take the created USB stick or CD and connect it to the PC that turns on but does not start.
Turn on your PC and immediately press the F12 key to enter BIOS mode. Choose “Onboard or USB CD-ROM Drive” and this window will open. Click on “Boot from Boot Genius” to log into your computer.

Step 3. Repair your PC or recover data
After a few minutes the Boot Genius window will open and from which you can access the recovery functions of your PC. To repair PC problems, access the "Windows Recovery" section and choose "Boot Crash Solution". Here you will find the solution to your problem.

By accessing the section instead DATA RECOVERY you can immediately recover the data from your computer and make a backup of them

You can choose between different data recovery methods:
Smart Recovery default mode that searches for all data on the computer
Deleted File Recovery recovers deleted data
Lost File Recovery recover data from lost or formatted partitions
RAW Recovery recovery mode to use if the previous ones don't work or don't recover what you want
Solution # 3: Data Recovery with Data Recovery
Once you have repaired your computer using Boot Genius, you could also proceed with data recovery using a program such as Data Recovery. Thanks to it you can recover videos, photos, music, documents, emails, etc ...
Download and install the program from the links below:


On this page you will find the guide on how to use the program to recover all the data you want from the internal memory of your computer: https://www.softstore.com/utilita/data-recovery/windows/
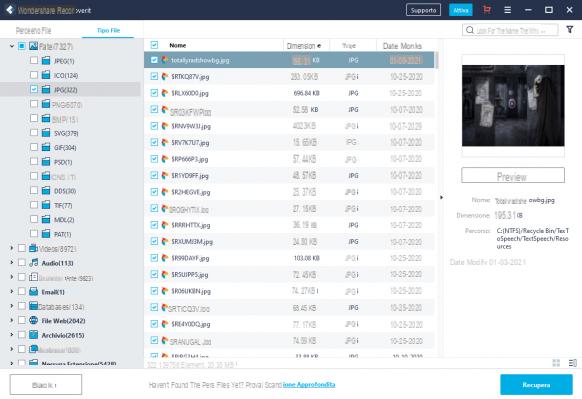
Hi I would like to know if it works on Ubuntu too
-
Unfortunately no
I just bought your product and I can't upload it. Would you like to help me do it?
-
Contact us in chat by clicking on the button you find on this page: https://www.softstore.com/contatti/


























