Recover an unsaved file in Word
Recovering an unsaved file in Word is not difficult at all: you just need to know where to look! In the following lines, I will show you both the standard procedure, that is, the one that allows you to recover automatic saves or drafts through the program, and the manual recovery procedure, which requires a little more effort, but it is an excellent solution. to be taken into account if the previous method should fail.
Please note: for the tutorial I will use Word 2016 via Windows, however, you can use the same steps even on different versions of the application. If you use Word OnlineInstead, all you have to do is: the files are automatically saved on OneDrive with each change made in the web version of the famous Microsoft software.
Standard procedure
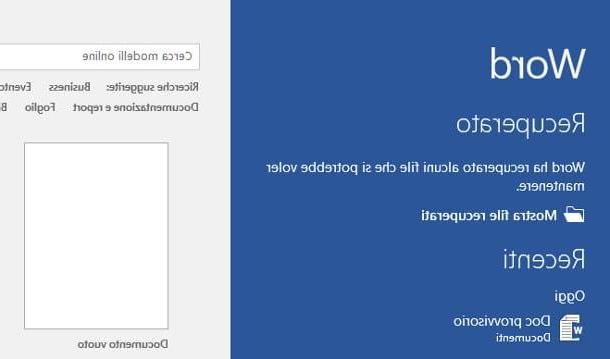
If you use the version of Microsoft Word included in your subscription to Microsoft Office 365, you do not have to worry at all about the possibility of losing your files: the program, in fact, creates saves of the document on OneDrive and does it completely automatically. Therefore, if this were to close unexpectedly, all you have to do is reopen the document of interest as usual and access the last provisional save available.
If you do not use Office 365 or have decided not to activate synchronization with the cloud, the question changes slightly: it is Word itself, at the next start, that shows the provisional drafts of unsaved documents and asks you how to intervene on them, giving you made the ability to recover files that you did not have time to manually save (from an archive that is automatically created locally on your computer).
Proceeding is very simple: after Word closes unexpectedly, open the program again and take a look at yours left pane. Then identify the voice Show recovered files placed next to a folder icon and click on it to access the next step.
If you wish, you can directly open the unsaved document, thus skipping the initial screen and finding yourself directly in the next screen dedicated to file recovery.
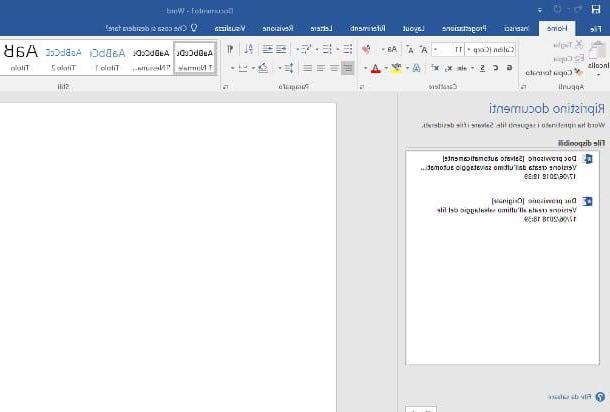
In any case, once you have reached the next screen, position the mouse on the version of the document you want to recover (if there are more versions, you can refer to the most recent save using the date and time attached to the file name), click on freccetta verse il basso that appears and selects one of the items from the proposed menu: the option Show allows you to open the restored document in the current window, the option Save with name ... allows you to save a copy (different from the original document) and finally the option Close allows you to "abandon" the automatic save, effectively deleting it from the disk.
If no screen of this type appears, it means that Word was unable to generate a provisional draft of the unsaved document in time or that it was unable to import it automatically: in this case, I recommend that you refer to the procedure next to attempt manual file recovery.
Manual recovery
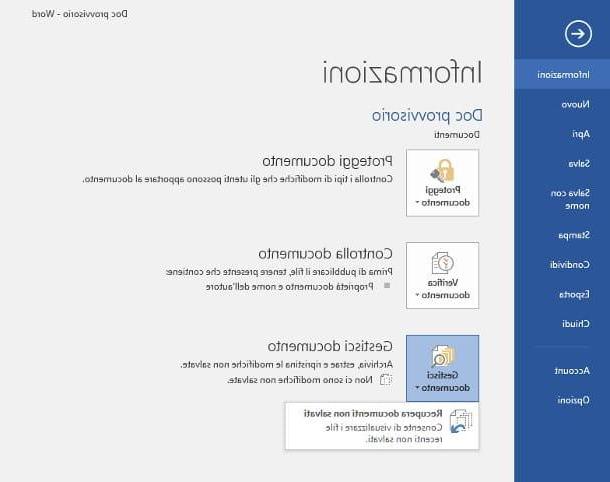
If the above steps did not work, you can try to recover the file manually by recalling it from the Word autosave folder. These saves, in general, are stored on the disk with the extension.asd (unsaved documents), .tmp (temporary files) or .wbk (automatic backup file).
Having made this necessary clarification, it's time to take action: if you have Word 2016 and you intend to recover a file on which you started writing but which you have never saved before the unexpected closure (therefore an unsaved Document), after starting the program, click on the menu Fillet located at the top left and identifies the item Manage document attached to the box that appears immediately after.
At this point, click on the icon that appears on its left and, from the drop-down menu, select the item Recover unsaved documents: in this way, you will be taken to the folder dedicated to unsaved Word files and you will have the possibility to select the unsaved file of your interest.
If you have a version of Word 2010 or lower, do the following instead.
- Word 2010 - open the menu Fillet located at the top left, select the item Recent and then click on the button Recover unsaved files located on the next screen. Use the proposed panel to view the automatic saves and restore, if necessary, the one of your interest.
- Word 2007 - presses the button Office (top left), select the item Word options and then click on the button Save. Then identify the box Autosave file path, take note of the path inside it (eg. C:ProgrammiMicrosoft WordUnsavedFiles) and close Word. At this point, open the aforementioned folder using File Explorer / Windows Explorer, identify the file asd of your interest, make a click destroy his di esso e seleciona la voce Open with from the menu that opens on the screen. At this point, choose Microsoft Word from the list of programs proposed for opening (by removing, if necessary, the check mark from the box Always use this program / application to open this type of file), verify that this is the file you were looking for and save a copy of the new document as usual.

If, on the other hand, you need to recover a backup or temporary file, click on the menu Fillet di Word 2016, select the voice options from the next panel (or access the menu Tools> Options if you are using an older version of the program) and presses the tab Rescue attached to the next panel.
At this point, write down the folder specified in the box Autosave file path, close the program and access it through Explore Fillet, Explore Resources or Finder di MacOS. Identify the file .wbk/.tmp of your interest, select it with a click destroy, choose the item Open with from its context menu and select the option for Microsoft Word give the purpose menu.
Usually, unsaved files have a name similar to Document Name_[Auto save], while the backup files can be recognized by the presence of the prefix Backup of prepended to the original file name.
If even these solutions do not have the desired effect, I recommend that you manually search for all the files .wbk, .asd o .tmp making use of the Start menu di Windows, of Spotlight su MacOS or an alternative program like FileSeek. Not sure where to start? Don't worry, I have a specific guide ready for you in which I will explain step-by-step how to proceed.
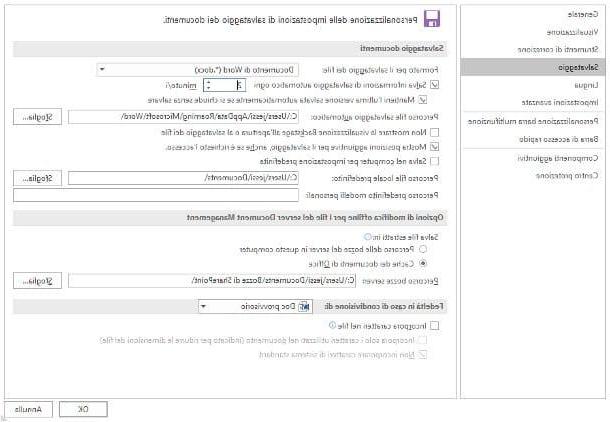
However, to avoid future problems, I strongly recommend that you set a relatively low time interval for automatic saving, so as to be sure that the changes will be saved (and are recoverable) even in the event of an unexpected closure of the program.
To do this, from the Word, go to the menu Fillet and click on your voice options located in the side panel, at the bottom left or, if you are using one of the previous versions of the program, access the menu Tools> Options.
At this point, click on the tab Rescue placed on the left (or top), put the check mark next to the item Save autosave information every [X] minutes and set, in the relative box, a relatively low value (e.g. every 2 minutes), and then confirm the choice by pressing the button OK placed at the bottom.
Programs to recover Word files

If the advice I gave you earlier, alas, did not give the desired result, don't throw in the towel yet! In fact, there are software for recovering deleted files that could be right for you and could help you get out of the impasse you are in now.
Among the best software in this category is the one produced by EaseUS: his name is EaseUS Data Recovery Wizard and is available for both Windows that for MacOS. Among its main advantages are the high effectiveness in recovering deleted files, ease of use and compatibility with a wide range of devices: hard drives (both internal and external), SSD drives (both internal and external), USB, memory cards, cameras, smartphones, tablets and other storage units.
It supports the file formats of all versions of Word (DOC, DOCX, RTF, etc.), the documents of the other applications of the Office package (e.g. XLSX, PPTX, etc.) and many other types of files, including photos, videos , songs, compressed archives and emails. It is also capable of operating on formatted disks, damaged ones, deleted partitions and RAW partitions.
The program is available in two versions: EaseUS Data Recovery Wizard Free, which is free and allows you to recover up to 500MB of data (which can be increased to 2GB, if you share the program online) and EaseUS Data Recovery Wizard Pro which, on the other hand, has no limits whatsoever but is paid (with prices starting from 66,69 euros). The Pro version of the software can be downloaded for free but, if you do not purchase the license, it only allows you to see which files can be recovered and not to export them.
That said, if you want to download EaseUS Data Recovery Wizard Professional to Windows, connected to the EaseUS website and click on the button Free trial; if, instead, you want to download EaseUS Data Recovery Wizard Free, you have come to this page of the EaseUS site and click on the button Scarica free.
When the download is complete, regardless of the version of the program you downloaded, open the .exe file got and answer Yes notice that appears on the screen. Then, if necessary, check the box relative to EaseUS license (bottom left) and press the button Install now, to start the download and then the installation of all the components necessary for the operation of EaseUS Data Recovery Wizard.
If you don't want to send anonymous statistiche d'useclick sulla voce Personalizza l'installazione (located at the bottom right) and uncheck the appropriate box. At the end of the setup, then press the button Sign up now and the Data Recovery Wizard main window will open.
Now, all you have to do is click on theicona dell’hard disk on your PC (or on the Trash can, if you first saved and then deleted the Word document you now intend to recover) and press the button Scan, at the bottom right, to start scanning the drive.

Once the scan is complete, to view only the Word documents, click on the item Filterat the top and choose the option Documents from the menu that is proposed to you. Therefore, use the left sidebar to "browse" all the folders in which EaseUS Data Recovery Wizard has found recoverable files and locate the document of your interest.
Once you have found the Word document to restore, select it (by checking the relevant box), click on the button Recover (in basso a destra) and selects the folder where you want to save it. Easier than that?
How do you say? Use a Mac and not a Windows PC? No problem - you can download EaseUS Data Recovery Wizard for macOS by visiting the pages of the EaseUS site that I linked to you earlier and clicking on the item related to Mac version of the program.
When the download is complete, open the package .dmg ottenuto, trascina l'icona di EaseUS Data Recovery Wizard in the folder Applications of the Mac and then use the program following the instructions I gave you earlier (the steps to take are quite similar on Windows and macOS). When you first start the software, you will need to authorize it to run in System preference.
Recover an unsaved Word file with LibreOffice Writer

Purposes LibreOffice to manage and edit Word files? Then this is the most suitable section for you. By default, Writer, the word processing program included in the famous open source suite, automatically saves every 10 minutes. Therefore there is a very good chance that you can recover an unsaved Word file after unexpected shutdown of the software.
How? Simple! In practice, all you have to do is reopen Writer as you normally would. Immediately after the program start screen, if automatic saves have been generated, a small window is shown showing the list of documents opened before the unexpected termination of the software. To finalize the file recovery procedure, all you have to do is click on the button Start and then on the button end.
If this screen does not appear, Writer is very likely not able to generate a document for automatic saving: before throwing in the towel, however, I suggest you take a look in the program's temporary files folder, looking for files with the same name as the original ones (eg. Unnamed document) but with extension .Capricorn.
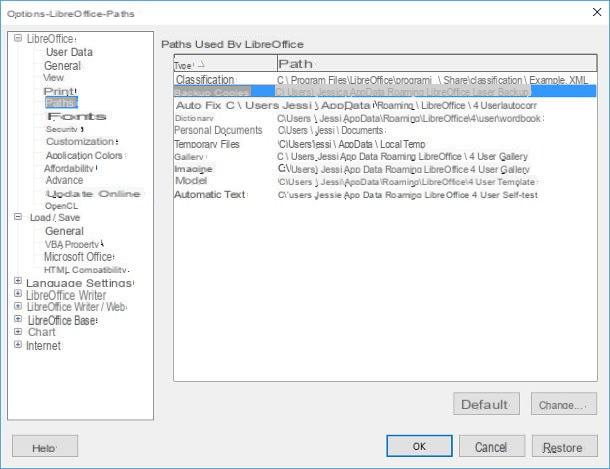
To view the save path, access the menu Tools> Options… of the program, expand the section LibreOffice located in the left pane of the new window that opens on the screen by clicking on the button [+] in its correspondence, then click on the item Paths and note the specified folder next to the entry Safety copies (With art. C:UsersUtenteAppDataRoamingLibreOffice4UserBackup).
At this point, access the aforementioned folder using File Explorer / Explorer / Finder (if you can't find it, you need to enable the display of hidden files for your operating system) and look for a file that has the same name as the one you were working on and has the extension .Capricorn: all you have to do, at this point, is do click destroy on the file in question, select the entry Open with from the proposed context menu and choose LibreOffice Writer from the list of installed applications, taking care to remove the check mark from the box if necessary Always use the program to open this type of file. Semplice, see?
Articolo realizzato in collaboration with EaseUS.
How to recover an unsaved Word file

























