The well-known messaging application Whatsapp is famous for its simplicity and for its functions that, day after day, are updated bringing enthusiasm among its users. One of the things people love about Whatsapp is the ability to do calls/video calls taking advantage of the connection data enabled on the smartphone. This can be especially useful if you are traveling to theabroad, or if you have run out of minutes to make a call. In some cases, people would like to record these calls, even though Whatsapp doesn't provide this functionality directly. However there are gods methods that allow you to record calls and video calls on Whatsapp.
Record voice calls on Whatsapp
To register a voice call on Whatsapp you will have to resort to external applications. The modes change according to the type of Operating system you use and, in this case, on Android the operation is more simple.
Record voice calls on Android
If you are using an Android device you can resort to using an application called Cube Call Recorder. The application is easy to use, as you will only have to follow a few steps and you will not have problems recording Whatsapp calls. After downloading the application from Google Play and opening it you will need to:
- Accept the conditions of use
- Allow the application to use the phone memory, microphone and your contacts
- Press on Enable overlay and, subsequently, su Grant organization (this will allow Cube Call to show the call recording popup)
- Enable the VoIP call recording pressing on Activate App Collector -> Cube ACR App Connector
- Disable Energy Optimization and Geo Tagging (only if a warning appears that your phone does not support call recording)
- Enable the option Override Support Check - VoIP located in the section Registration (present in Settings)
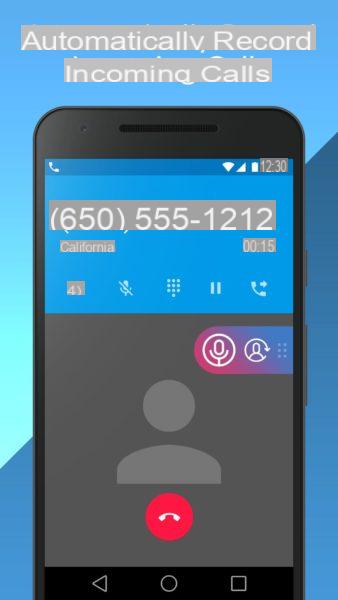
After the configuration the appropriate will appear widget while receiving a call. Consequently, by pressing on the widget, you can activate/deactivate call recording. To listen to the call again you can use the application directly, or the File Manager present on your device. Just go to the section of the internal memory, search for the folder CubeCallRecorder and press All.
Record voice calls on iOS
Since the Cydia Store closed it became impossible to directly record calls on the iPhone. In fact, thanks to the jailbreak it was possible to use an application capable of recording calls. Today we need to use a different, more “complicated” strategy. However, if you act with patience, it will become a quick operation. To record a voice call on Whatsapp you will need to enable the screen recording (which we will see in the paragraph dedicated to video calls) and record the audio of the call. Once the call is finished and, consequently, also the registration, all you have to do is download a converter like Media converter, and convert the video file to a audio (extremely simple operation).
Record video calls on Whatsapp
Regarding video calls, the situation is different compared to voice calls, as the operation is more immediate with iOS.
Record voice video calls on Android
On Android it is possible record screen but Google allows you to record audio only from the microphone. So it is good to know that the quality of the audio will depend a lot on theenvironment external and by surrounding noises. To give it a try, you can use the application MNML Screen Recorder, characterized by a simple and fast use. All you have to do is download it from the Play Store, open it and start the screen recording. Once the call is finished and the recording is stopped, you can check if, in fact, the audio is to your liking.
Please note that on some Android smartphones the screen recording function is already enabled standard. You can check if this is your case by pressing the button power on/shutdown and the key Volume +. After a few seconds the screen recording should start.
Record voice video calls on iOS
From iOS 11 you can record the screen without using external apps. To enable screen recording you will need to:
- Open the Settings
- Press on Control Center
- Continue on Customize Controls
- click Further checks (down)
- add Screen recording by pressing on the relevant icon

From now on, to enable screen recording, all you have to do is lower the control center blind and select the appropriate one toggle. It is good to know that the recording is set up only to capture the video, and to record the audio too will be enough keep pressed microphone icon and enable full screen and audio recording.
Doubts or problems? We help you
If you want to stay up to date, subscribe to our Telegram channel and follow us on Instagram. If you want to receive support for any questions or problems, join our Facebook community.


























