To carry out important work, you need to organize video conferences and, for this reason, you have started using Meet, the well-known virtual meeting service developed by Google. However, since technology is not your forte, you are having difficulty customizing your account, as you would like to set up a profile picture but you don't know how to do it.
How do you say? That's how things are and, therefore, you wonder how to put profile picture on Meet? In that case don't worry, I'm here to help. In the next chapters of this tutorial, in fact, I will provide you with all the information you need to reach your goal: you can easily do it both from smartphones and tablets and from computers.
So if you can't wait to start, sit down comfortably and just take a few minutes of free time to follow the directions I'm about to give you. You will see that, in the end, you will easily and quickly succeed in the intent you have proposed. At this point, I just have to wish you a good read and have fun!
Preliminary information
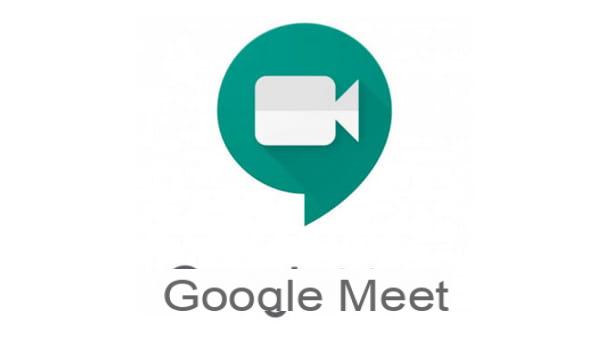
Before explaining to you how to put profile picture on Meet, I must provide you with some useful preliminary information regarding the correct completion of this operation.
You must, in fact, know that Meet is a free video conferencing service from Google and, therefore, to be used, it is necessary to have an account of the well-known company of Mountain View.
Given these premises it is also necessary to specify that, therefore, the profile photo of Google Meet it is none other than that of one's own Google account, therefore changing the profile photo on Meet also means changing it in the other services offered by the Mountain View giant, such as gmail, YouTube and so on. Is everything clear so far? Well, then let's proceed.
How do you put your profile picture on Meet
Having made the necessary premises, it's time to get to the heart of this tutorial and see how to change your profile photo on Meet. You can proceed either from smartphone e tablet, using the Meet app for Android (the iPhone / iPad app does not allow you to do this, but you can proceed from a browser), both from PC, acting through the official website of Google Meet. Find everything explained below.
Give smartphone and tablet
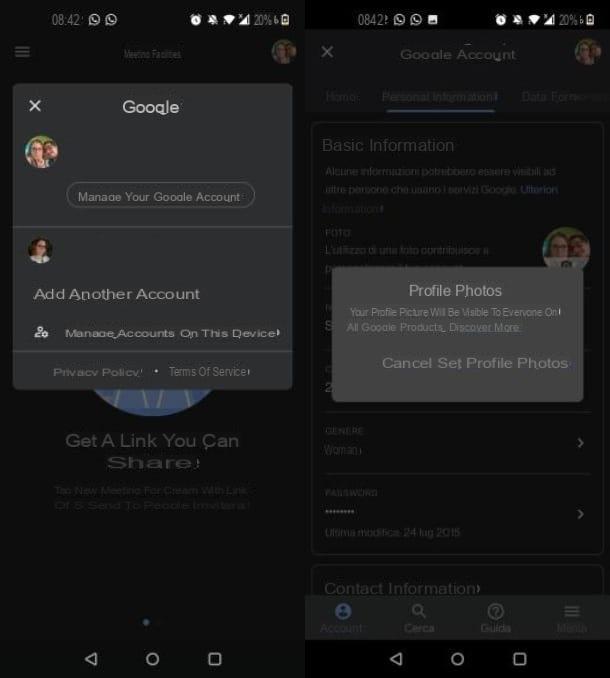
To put your profile picture on Meet acting from Android you must first start the Google Meet app previously downloaded on your device.
Then, after logging in to the service through your Google account, press on tuo profilo miniature located in the upper right corner.
Now, tap on the item Manage your Google account and then tap on the tab Personal information. At this point, in correspondence with the wording Gallery, tap on the icon in the shape of camera and then on the voice Set profile photo.
Once this is done, choose whether to take a photo (Take a picture) or whether to upload an image from your device's Gallery (Choose photos), in order to modify the image of yours Google profile and, consequently, that of Google Meet.
As anticipated, the Google Meet app for iPhone e iPad does not have a quick link to setting up your Google account and, therefore, it is necessary to intervene from the browser, for example Safari: then connect to the management site of your Google account and, after logging in, press on the tab Personal information.
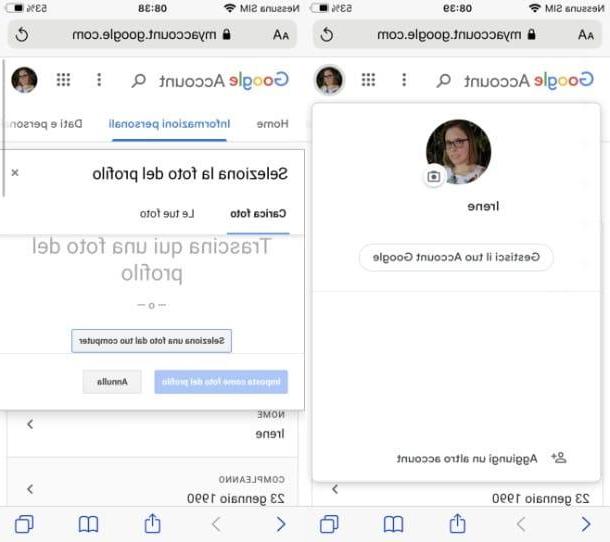
Now, at the section Gallery, tap on the icon in the shape of camera in order to upload a photo present in the Gallery of your device (Upload Photos> Select a photo from your computer> Photo Library) or to use a photo previously uploaded to Google Photos (Your Photos).
After selecting the photo you are interested in, click on the button Set as profile photo to confirm the operation. You didn't think it would be that easy, did you?
From PC

You can put the profile picture on Meet also PC, through the official website of Meet, which, being a Google service, allows you to quickly access the setting of your account for editing your profile photo.
In this case, in fact, after logging into your Google account through the official Google Meet site, press on yours current profile picture located in the upper right corner and, in the menu that is shown to you, click on the icon in the shape of camera.
Once this is done, in the picture shown to you, choose whether to upload a photo by selecting it from your computer (Select a photo from your computer) or whether to use an image you previously uploaded to Google Photos (Your Photos).
At the end of the loading of the image, confirm the operation by pressing on the item Set as profile photo.
Alternatively, you can get the same result by pressing on the item Manage your Google account to go to the section Personal information of your Google account through which you can perform the same operations to change your Google profile photo.
How to put your profile picture on Meet

























