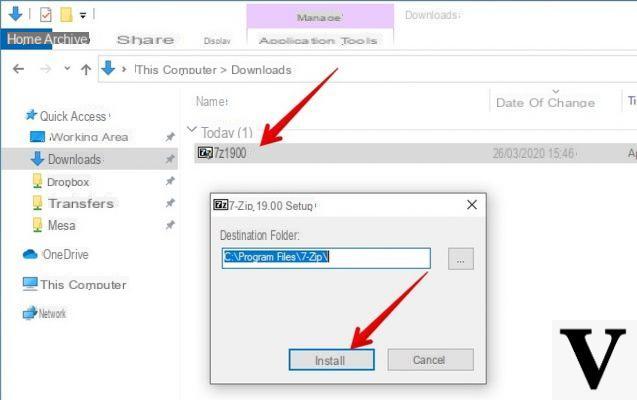
On our computer we deposit a lot fillet, concerning not only our work, but also our life. Windows 10 offers a level of safety really high, holding on to sure the programs and files stored in the computer's memory. In addition to providing a valid level of protection against malicious files, the home OS Microsoft it also allows you to keep everything stored on your computer safe. In fact, you will not need to download a special program for the security of your data, but you can take advantage of an integrated function of Windows 10. The functionality in question is called BitLocker, and in this article we will show you how to best use it for password protect folders and files in Windows 10.
Preliminary information
We always recommend doing an installation through one 100% genuine and original license, this is to avoid data loss or hacker attacks. We are aware that purchasing a license on the Microsoft store has a high cost. For this we have selected for you Mr Key Shop, a reliable site with free assistance specialized in in your language, secure payments and shipping in seconds via email. You can check the reliability of this site by reading the many positive verified reviews. Windows 10 licenses are available on this store at very advantageous prices. Furthermore, if you want to upgrade to the latest versions of Windows operating systems, you can also purchase the upgrade to Windows 11. We remind you that if you have a genuine version of Windows 10, the upgrade to the new Windows 11 operating system will be free. Also on the store you can buy the various versions of Windows operating systems, Office packages and the best antivirus on the market.
How to password protect folders and files in Windows 10
If there are any personal files on your computer that you want to keep away from malicious people or from other people who use it, you can easily return them private setting a password.
What is BitLocker and how it works
BitLocker is a feature offered by Windows 10 (which however is not available on Windows 10 Home), which allows you to encrypt any folder chosen by you. Using BitLocker you can prevent some malicious person from digging through your personal files, or you can simply keep important documents safe. Furthermore, if you do not trust some software installed on your PC, thanks to BitLocker you will render these files unreadable even to third party programs. Since this is an integrated function in the Operating System, you will avoid, among other things, the use of software to encrypt your data, and therefore you will not authorize access to the folders to external agents. As you may have guessed, BitLocker is a very feature safety ed reliable, which is very easy to set up. But be careful: using BitLocker you will not create any cartelle protected by passwords, but a "virtual volume encrypted”Where you can store personal files and folders.
How to use BitLocker
set up in a manner correct BitLocker you just have to follow the procedure that we will show you in the course of the guide.
- Press Windows + R
- Type the command diskmgmt.msc
- Select the partition from which to extract the virtual volume
- Continue your Action
- Select the item Crea file VHD
- Choose where to save the virtual volume via the menu Shop by Department (you can also change your name)
- Set the size of the encrypted volume
- Select the format VHDX (for virtual disk media larger than 2040GB)
- Also select the setting Dynamic expansion
- Locate the encrypted volume within the section Disk management (scrolling through the screen)
- Click on it with the right mouse button and continue on Initialize disk
- Select the item MBR in the new screen that will open
- Click with the right mouse button on the section where the writing appears Not allocated
- Click on the new simple volume and follow the wizard
- After setting all the parameters, click on NEXT
At this point you will have created your virtual volume. All that's left for you to do is enable BitLocker.
- Type, in the search box, Manage BitLocker
- After selecting the virtual volume, click on Enable BitLocker
- Check the item Use password to unlock the drive
- Set the password
We highly recommend that you save the backup the recovery key (to be used in case you forget your password).
- Set the Compatible mode
- Continue by clicking on Start encryption
At this point you will have learned how to protect folders and files with a password on Windows 10. To view the entire drive with all its files you will have to go to What PC and locate the partition marked with a padlock. To eject the drive, all you have to do is click the right key on the partition icon, and proceed to Eject.
Doubts or problems? We help you
Remember to subscribe to our Youtube channel for videos and other reviews. If you want to stay up to date, subscribe to our Telegram channel and follow us on Instagram. If you want to receive support for any questions or problems, join our Facebook community or contact us on Instagram. Don't forget that we have also created a search engine full of exclusive coupons and the best promotions from the web!


























