Index
Default applications to open PDF with iPad
As I told you in the opening bars of this tutorial, there are various tools included “standard” in iOS that allow you to open PDF with iPad with disarming simplicity, without downloading additional solutions from the App Store: let me tell you about it in detail.
Safari

The easiest way to open PDF files on iPad is to resort to Safari, the browser developed by Apple, with which it is possible not only to view PDFs, but also to save them locally to open them with other applications (as I will show you shortly).
The operation of Safari in relation to opening PDF files is extremely simple. Once you have identified a PDF file on a site, all you have to do is press one of the available buttons (eg. Download, Download, apri or simply PDF, based on the wording you find on the site that contains it) and this will automatically open in the browser.
Once you have viewed the PDF file on Safari, you can then also open it with other applications - both "standard" and third-party solutions - by simply pressing the button Share (l'icona del square with the arrow pointing up) and then tapping on one of the items you see in the context menu: Copy to Books, Save your File, etc. Simple, right?
An interesting feature of Safari concerns the ability to transform web pages into PDF files that can be consulted offline (and, if necessary, printable). To use the function in question, available exclusively on devices updated to iOS 11 and later versions, you have to press the button Share and then tap on the item Create PDF give the menu check if you press.
Fillet
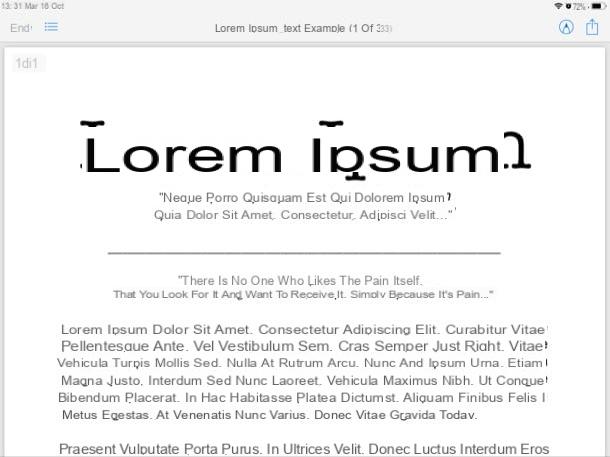
If your iPad is updated to iOS 11 or later, you can open PDF files using Fillet, the application developed by Apple for managing and organizing the files on your device (and on supported cloud storage services), a real file manager for iOS. If for some reason you have uninstalled the app in question from your device, you can install it from the App Store.
The operation of File is quite simple: just open the folder that contains the PDF and then select the icon of the document to view. If, on the other hand, you open a PDF in Safari, to export it to File, you have to press the button Share present on the browser and then on the item Save your File (as I have already indicated to you in the previous paragraph). Or, again, if a PDF file is sent to you via AirDrop, you can agree to open it with Fillet by pressing on the appropriate item that appears in the menu AirDrop Open with ... and then choosing the exact location to save it (eg. iCloud Drive).
A similar operation can also be performed if a user shares a PDF with you via email or through any other app (e.g. a cloud storage service like Google Drive, a messaging app like Telegram, etc.). Once the PDF is open and viewed, you need to locate the button Share, tap on it and then press on the item Save your File. I remind you that, thanks to the integration with iCloud, PDFs saved to File are accessible from all devices connected to the same Apple ID used on the iPad.
Once you have opened a PDF in File, you can also edit it by adding annotations, highlights and so on, simply by pressing the icon of the pencil located at the top and then choosing the tool you need from the menu that appears below. Then you can save the changes made by pressing on the item end, located at the top left.
Books
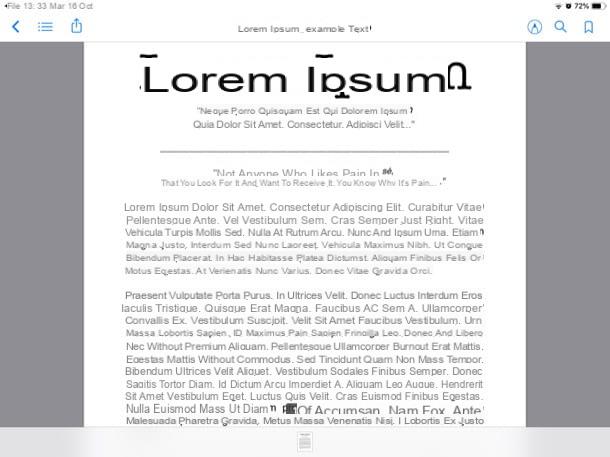
Another default iOS app that is perfect for reading PDFs is Books (known as iBooks up to iOS 11 and macOS High Sierra), the default e-reader of all “made in Cupertino” devices. As I showed you in the paragraphs dedicated to Safari and File, open a PDF in Books it's pretty simple: after opening a file in question on Safari (or after importing it from any other app), just press the button Share and choose Copy to Books (or, in some cases, Open in Books).
After opening the PDF document in Books, you can read the file freely and use all the functions included in the app to edit it: then press the icon of the freccia rivolta verse l'alto (top left) to send the file via e-mail and / or to print it, tap on the icon magnifying glass to search for words in the document, press the icon bookmark to bookmark the document or tap the pencil symbol. Easier than that?
Since Books also integrates perfectly with iCloud (it couldn't be otherwise!), Opening a PDF file with this app, you will find it automatically synchronized on all devices associated with your Apple ID, without you lifting a finger!
App to open PDF with iPad
If you are not satisfied with the tools included “standard” in iPad, know that you can open and read PDF documents using excellent third-party apps.
PDFelement Pro
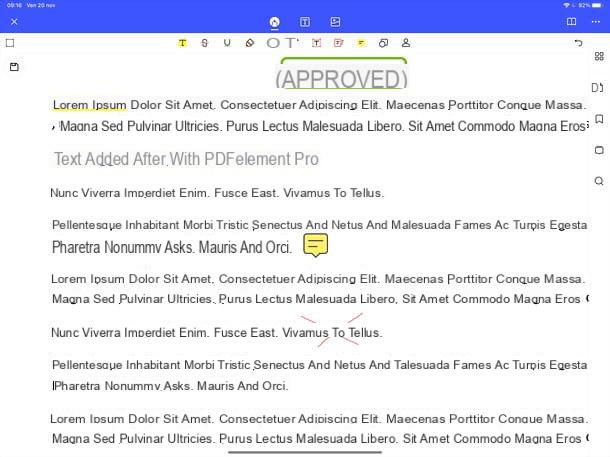
PDFelement Pro is one of the best apps to read and edit PDF on iPad (as well as iPhone). Includes functions to scroll the content of documents both vertically and horizontally, search within PDFs and adjust their zoom level; it also allows you to rotate, delete and add pages; add highlights, notes, signatures, stamps, modify the text already present in PDFs (as long as they are native PDFs and not scanned as images) and create new PDFs starting from predefined templates or scans made directly with the camera of your device. It supports all the latest versions of iOS / iPadOS and also allows the use of the Apple Pencil.
In short: there is just everything you could want from a PDF editor, with the advantage of always having it with you on your tablet (or smartphone). PDFelement Pro can be downloaded for free, but to access all its functions and save documents without watermarks, you need to subscribe from € 5,49 / month, or purchase a lifetime license with a one-off payment.
You can get PDFelement Pro from the App Store by connecting to this link from your iPad (or iPhone), by pressing the button Ottieni / Installa and verifying your identity via Face ID, Touch ID or Apple ID password. Once this is done, start the app using the appropriate icon added to the Home screen and open the PDF you want to read and / or edit: to do this, press the button capacitor positive (+) lead located at the bottom right and choose an option from Fillet (to select a document on the device or on one of the cloud accounts configured on the device), Photography (to import content from the iPad / iPhone Gallery) or computer (to import a document from a computer connected to the same Wi-Fi network as the iPad / iPhone).
Once the document is imported, you can immediately view it, scroll through its contents and adjust its zoom level as you would any document or web page. horizontal scrolling or the two-page view press on the icon book located at the top right; instead, to search the document, click on the icon magnifying glass present in the right sidebar.
I point out that, again through the menu on the right, you can view a complete overview of the pages that make up the document (the icon of four squares), view their thumbnails next to the PDF itself (the sheet), add and view bookmarks (the bookmark) and add and view notes (the comic).
By activating the page overview (the icon of four squares) and pressing the icon of pencil placed at the top right you can also change the order of the pages, rotate, extract them, delete them e create new ones: you just need to select with a check the ones on which to act and use the buttons at the bottom.
The rest of the tools for the PDF editing find them in the toolbar located at the top. By pressing the icon of pen you can access tools such as Highlighter, strikethrough text, underline, pencil, rubber, free text, text box, Captions, notes, forms e stamps: to use them, just select them from the bar that appears at the top and then interact on the portion of the document you are interested in.
By pressing the icon instead [T] - always present in the blue bar, at the top - you can edit existing text in the PDF. By pressing on the icon photo you can add, as easily understood, photos and images to the document.
When you are satisfied with the result, you can save the edited PDF (overwriting the existing one) by clicking on the floppy disk located at the top left. Alternatively, you can press the icon ... located at the top right e save a copy of the document, print it, set a password, upload it online, send it away email o share it in other ways.
In case you want, instead, to create a new PDF document starting from scratch, I point out that you can do it by pressing the button capacitor positive (+) lead present in the main screen of PDFelement Pro and selecting an item from Create PDF (to create a blank document or from a predefined template) e Camera (to scan a document with your device's camera) from the menu that opens.
It's all very intuitive (also because the app is completely in cittàn). Anyway, if you want to know more, I invite you to consult the official website of PDFelement Pro.
Other interesting apps

- Adobe Acrobat Reader - is one of the most famous and appreciated PDF file readers for iPad (and not only). It allows you to easily open PDF documents and edit them by adding annotations, highlights, handwritten notes and much more. It also offers some extra functions, such as those that allow you to create, convert and combine PDFs, but they are only accessible by subscribing to its Premium version, which starts at 9,99 euros / month. For more information on how it works, read the guide dedicated to apps to read PDF.
- PDF Expert by Readdle - Those who own an Apple-branded device cannot fail to take into consideration this PDF file reader, which is one of the most complete among those available at the moment. Not only does it allow you to read files in PDF format (as well as ZIP, DOC, etc.), but also to synchronize them on the main cloud storage services. PDF Expert also offers some extra functions, such as the one that allows you to edit the text of PDFs, but to use them you need to make an in-app purchase starting from 10,99 euros. For more information on how it works, read the guide dedicated to apps to read PDF.
- Documents by Readdle - this app, also developed by Readdle, is an excellent third-party file manager for iOS that allows you to open and manage files of any kind, including PDFs, in an easy, fast and, above all, free way.
- Exodus PDF - it is a free PDF file reader that allows you to insert annotations, underlines, freehand drawings and so on and that supports the synchronization of documents with the main cloud storage services on the square.
- Foxit PDF - is another great PDF file reader that offers the basic features of reading and editing documents, as well as some advanced features, such as those that allow you to digitally sign PDFs, create blank PDFs, merge multiple PDFs into a new file and much more. The advanced functions, of course, are available for a fee by making in-app purchases starting at € 0,89. For more information on how it works, read the guide dedicated to apps to read PDF.
Articolo realizzato in collaboration with Wondershare.
How to open a PDF with iPad

























