When you are talking about phone and smartphone, in the end we are talking about the same thing. "Telephone" is a more general way to indicate a mobile phone (perhaps even an old one), the wording "Smartphone" instead is a more precise way to indicate a mobile phone. last generation and characterized by the presence of a "touch screen" and advanced functions provided by applications of various kinds. Regardless of the type of phone / smartphone in our possession, sooner or later the need arises to have to connect it to the computer (Windows PC or macOS) to be able to do operations such as:
- Save photos, videos and other data from your phone to your computer
- Create a backup of all data to prevent any loss or deletion of important data
- Data recovery accidentally deleted from the phone / smartphone
- File transfer from computer to phone
- Manage some phone data from your computer
The scenarios listed above are just a few that may require the connection between telephone and computer. With the latest generation smartphones, however, it is not enough to connect the device to the computer (via the USB cable, for example) to be able to do the operations listed above and / or manage the phone data from the computer. It is necessary to do some preliminary operations and then rely on a software capable of correctly communicating the phone with the computer.
To date, the most popular smartphones on the market are of your types: ANDROID (all those smartphones with an Android operating system are for example Samsung, Huawei, LG, HTC, SonyXperia, Wiko, Honor, etc ...) and IOS (operating system on which Apple's iPhone and iPad are based). Below we see what to do to manage and connect one of these devices to the computer (PC / Mac).
Index
- Connect an Android phone to the computer
- Windows
- MacOS
- Connect an iPhone to the computer
- Connect a phone to the PC without a cable
- Android
- iOS
Connect an Android phone to the computer
WINDOWS
If you have a Windows PC and are looking for a simple and convenient way to connect and manage your Android phone / smartphone to the PC, you will surely have a lot of possible options to choose from. First of all it must be said that already connecting the phone via USB to the PC, this should be detected as an "external disk" (in My Computer ") and by double clicking on it, different folders will appear as shown in the following figure:

Among these folders there is one named DCIM inside you can find multimedia files (photos and videos) and from here they can then be copied and transferred to your computer.
Browsing the other folders you can find other types of files but it is good not to delete anything because if you go to delete a system file you could compromise the functioning of your Android phone.
However, the above (manual) procedure only works if your Android phone's USB connection is set to PTP or File transfer as shown in the figure below. If the USB connection is set to "charge only" the phone will never be seen as an external drive and you will not be able to manage its data from your computer. So regardless of the method you will use to access your data you will need to do this first verification.

If you want a more complete and effective management, which allows you to more easily access photos, videos, contacts, messages, etc ... we recommend using an "android manager" program such as TunesGO o MobileGO. With this program you will not have to browse "blindly" in the system folders of your phone and you will have all the data at your fingertips.
Let's see for example how it works TunesGO to connect and manage a Samsung (android) phone to your Windows PC. The same procedure applies to all other types of smartphones based on the Android operating system.
First download and install the demo version of TunesGO for Windows 10/8/7 / XP from the following link:

Once started TunesGO connect (via USB) your Android phone to your computer. The android device should be detected by the program. If it is not detected then you will need to enable the USB Debugging option on it. It is very simple to do this:
- Go to Settings> Device Info (or PHONE INFO)> Software Info
- Click 7 times on Build version (o SERIAL NUMBER) until developer mode is activated.
- Return to the Settings go up Developer Options and from here activate the USB Debugging mode
Once this is done, TunesGO will recognize the Android device connected to the PC and show it in the main interface:

Now you can finally start managing the data and proceed with the transfer, import and export of photos, contacts, music, videos, etc ... What you have to do is simply click on the type of data to view / manage. By accessing PHOTOS, for example, you can preview photos, export the ones you want, delete the unwanted ones, and so on.
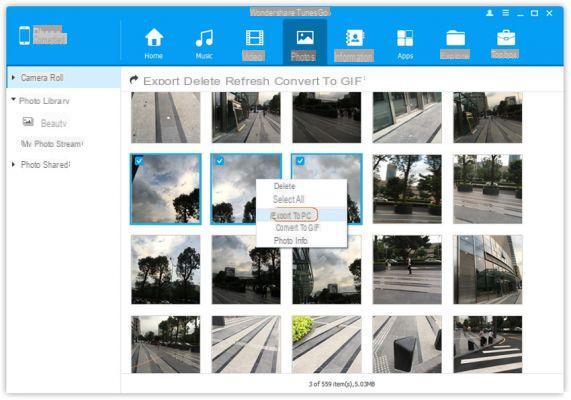
You will also be able to fully backup and restore your phone data (by going to Toolbox -> Backup“), Convert photos into animated gifs, create music CDs with songs saved on your smartphone, transfer data from one phone to another (even between iOS and Android) and much more.
Using this program is so simple that it's not even worth bothering to describe how it works: we recommend that you download the demo version, connect your phone to your PC via USB and start trying to manage the files you want!
The power of TunesGO is that it not only supports Android devices but also iPhones (iOS).
MAC OS
If you have a macOS computer and an Android device, managing the latter is certainly doable. Even if mac and Android are two very different systems and in some respects even incompatible, there are apps that allow you to manage phone data and connect Android to macOS without problems. Among these apps we want to report Backuptrans Android Transfer per Mac. Although it is an app not translated into your language, it is very intuitive to use and allows you to do a lot of things such as importing and exporting files, Android backup on macOS, managing contacts and messages, and so on.
You can download a demo version of the program from the following link:
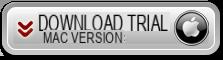
Run the app and immediately connect the Android phone to your macOS via USB. You can also try to connect via WiFi (without cable) by accessing the Tools-> Connect via Wifi menu and following the instructions.
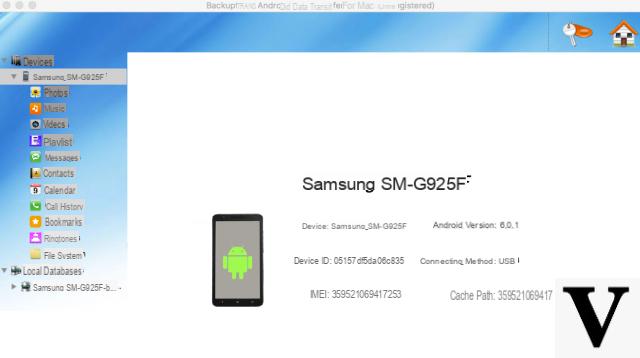
On the Android device you will need to activate the USB debugging (as already explained above) and once detected by the program you can start viewing and managing data of various types: Photos, Music, Videos, Messages, Contacts, Calendar, Call Log, Ringtones, etc ... You can, for example, export files from the phone to Mac, backup and restore data, print photos or messages, manage contacts, and more.
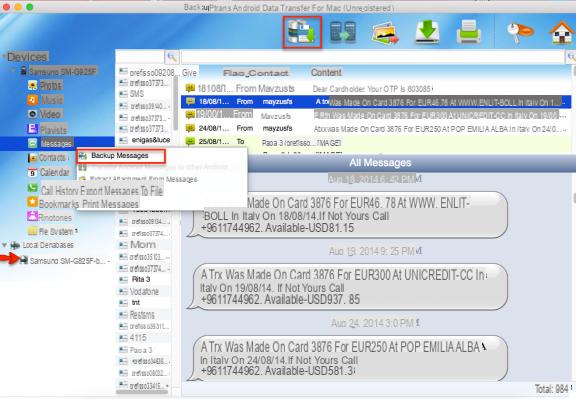
Connect an iPhone to the computer
We have already written several guides on how to connect iPhone to PC or Mac, to manage data directly and comfortably from your computer. The "official" software to use is iTunes but despite the updates it is always a disreputable method also because it is not very intuitive. Often with iTunes you go unintentionally to delete data on the iPhone because many people have not yet understood the concept of "synchronization" which is not a selective transfer of data but a massive procedure that can also overwrite data that you do not want to "touch. ".
To avoid problems we recommend using alternative software to iTunes such as TunesGO. Download and install TunesGO from this page (available for both Windows and macOS)
Connect the iPhone to the PC / Mac via USB, start TunesGO and it will immediately detect the iPhone. You will see a main window like this:

Once the iPhone appears in the program you can start managing all the data you want: videos, photos, music, contacts, sms, etc ... You can also backup and restore data (even selectively), transfer data from one phone to another (e.g. between two iPhones / iPads), etc ...

Connect a phone to the PC without a cable
The methods and software solutions described above allow you to manage and connect your phone to your computer only after making a USB cable connection. But there are also solutions that allow you to manage data without making any connection and take advantage of the Wi-Fi connection. Let's see what these solutions are, in the case of both Android and iOS devices, both on Windows PC and macOS.
# 1. Connect Android phone to Windows PC without cable
With the program MobileGO you can connect and manage Android phone via Wi-Fi. Here are the steps to follow.
Step 1: Connect your Android via Wi-Fi to the PC
Download, Install and launch MobileGO on your computer. From the main screen of the program choose the wireless connection, that is, via Wi-Fi access.

The above screen will open with the instructions to follow to establish the Wi-Fi connection between phone and PC. You will first need to install a “MobileGO” app on your phone and then launch that app to scan the QR code that appears in the program interface.
Once this is done, the WiFi connection between MobileGO and your phone will be established. You will then be able to start accessing the various types of data and start managing them from your computer (photos, contacts, sms, applications, music, videos, etc ...)
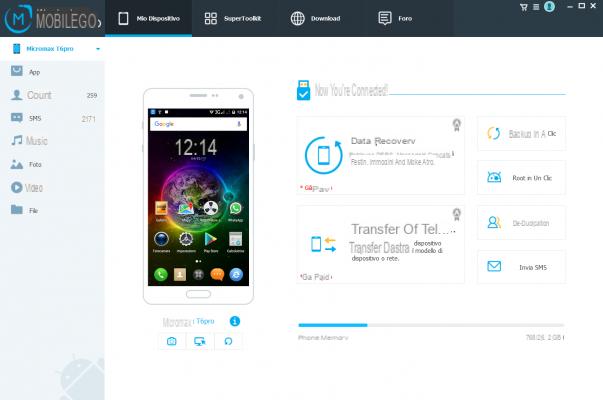
#2. Connect Android phone to Mac without cable
In this article we have already explained how to connect an Android phone to the Mac via Wi-Fi and manage all data without a physical connection. The program to use is called Android Transfer per Mac, and even then you will need to install the relevant app on your Android phone first. From the program installed on the Mac instead you will have to access Tools -> Connect Android Phone via Wi-fi and enter the IP address that you will see on the app installed on the phone.

Once the connection is made between your phone and Mac, you can start managing your data, transfer it from Android to Mac or vice versa, perform a complete backup and restore of your phone, and so on.
# 3. Connect iPhone to PC / Mac via wi-fi to download Photos / Videos
To connect and manage your iPhone photos and video files via Wi-Fi here are the steps to follow.
- Go to https://itunes.apple.com/us/app/wireless-transfer-app/id543119010 and download the Wireless Transfer app on your iPhone
- Launch the app on your iPhone and click the SENd button to generate a URL

3. Copy and paste the generated url on your PC / Mac browser:

4. The browser will start downloading all the photos from your iPhone to your computer.

How to Manage and Connect Phone / Smartphone to Computer (PC or Mac) -


























