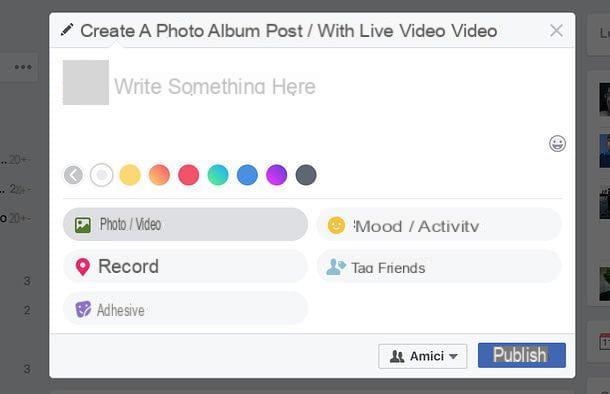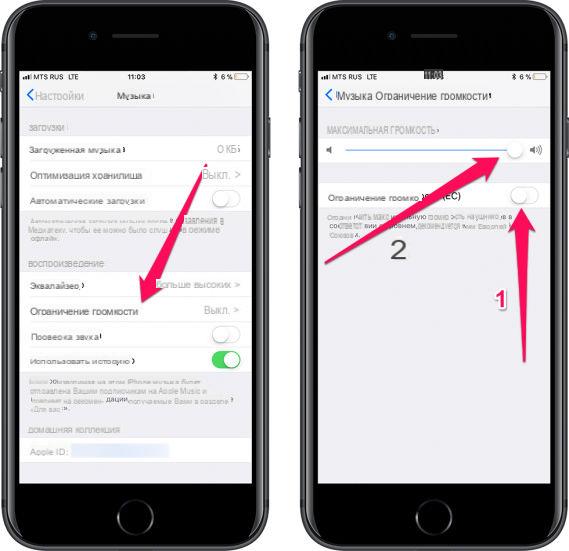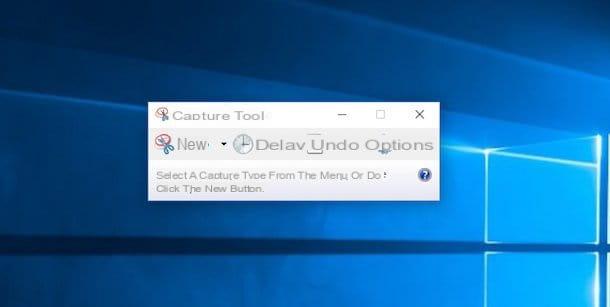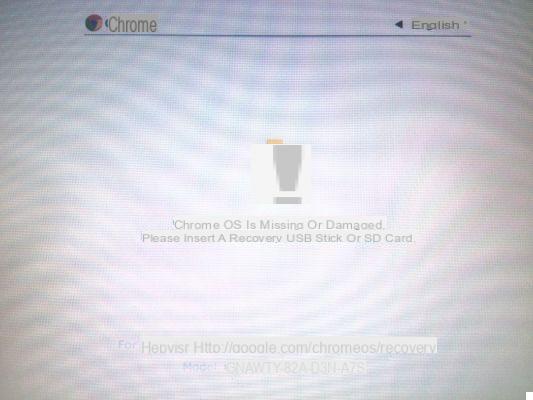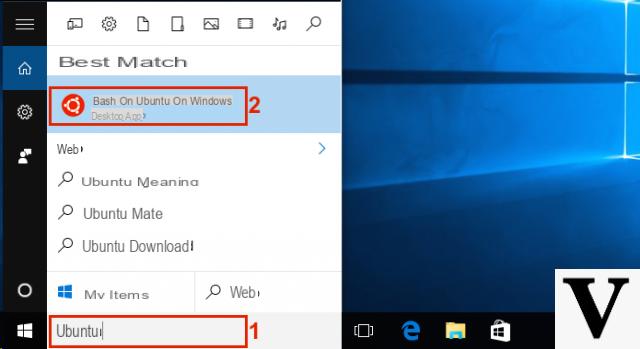
Starting from Anniversary Update of Windows 10 you can use the handy and powerful Linux (actually Ubuntu) Bash shell on Windows. Also, it's not just about using the shell but Microsoft and Canonical together have made a whole under Linux system for Windows which, in a mirror image of what Wine does on the penguin, practically natively allows run the software designed for linux on Windows.
This is particularly convenient for those who needed to use specific tools available only for Linux on Windows and found themselves having to install additional software such as Cygwin.
The possibilities offered by having Ubuntu on Windows are really important, and it will not be the task of this post to delve into them. Today we will only deal with installing the Linux Bash shell on Windows.
Preliminary information
We always recommend doing an installation through one 100% genuine and original license, this is to avoid data loss or hacker attacks. We are aware that purchasing a license on the Microsoft store has a high cost. For this we have selected for you Mr Key Shop, a reliable site with free assistance specialized in in your language, secure payments and shipping in seconds via email. You can check the reliability of this site by reading the many positive verified reviews. Windows 10 licenses are available on this store at very advantageous prices. Furthermore, if you want to upgrade to the latest versions of Windows operating systems, you can also purchase the upgrade to Windows 11. We remind you that if you have a genuine version of Windows 10, the upgrade to the new Windows 11 operating system will be free. Also on the store you can buy the various versions of Windows operating systems, Office packages and the best antivirus on the market.
Prerequisites
Linux subsystem installation on Windows 10 is only available for:
- 64-bit systems (with 64-bit Windows version)
- Systems upgraded to Windows 10 Anniversary update
The actual installation of bash on Windows
If you meet the prerequisites we can move on to the actual installation.
We click on Start, write “developers” and press Enter or click on the mouse on the item Settings for developers, the homonymous window will open in which we will have to choose the Developer mode.
At this point we have to install the linux subsystem, to do it just go back to Start and write features and click on the item Enable or disable Windows features. The Windows Features window will open, scroll through it and check the entry Windows subsystem for Linux (beta) and click OK, Windows will download and install the component then ask us if we want to restart, we must give our consent.
With the PC restarted, open the Start menu again and write "cmd" and press Enter. The canonical Windows terminal will open, write the bash command inside and press the Enter key. Some messages will appear immediately, the most important will ask us to write s if we want to install Ubuntu on Windows, obviously since it is the purpose of this guide we press s.
After the installation it will proceed in a very linear way asking us first if we want to use the it-IT local settings (it is better to give your consent), then asking us Username and Password for the user of our Linux subsystem (they do not necessarily have to coincide with the credentials of our user on Windows are independent). Let's insert them and we'll be done and the bash installation will be finished.
To recall the Bash we can click on the item Bash on Ubuntu on Windows in the Start menu. Or we can open a canonical terminal window and write the bash command.
Our guide ended we hope you found it useful, let us know with a comment if you appreciate Bash on Windows 10 as much as we do.
Doubts or problems? We help you
Remember to subscribe to our Youtube channel for videos and other reviews. If you want to stay up to date, subscribe to our Telegram channel and follow us on Instagram. If you want to receive support for any questions or problems, join our Facebook community or contact us on Instagram. Don't forget that we have also created a search engine full of exclusive coupons and the best promotions from the web!