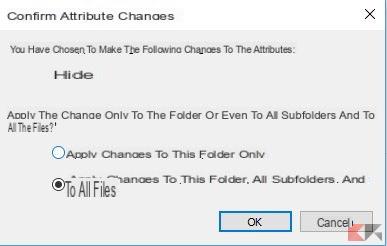Hiding files and folders in Windows 10 is the most immediate method of making content invisible to prying eyes; Windows has always made it possible to do this via the graphical interface in an extremely simple way.
On the other hand, however, it must be said that hidden files can be viewed in an equally simple way. This is because, in practical terms, “hiding files and folders in Windows” means give the files in question the "hidden" attribute, which is read by Windows Explorer and the various components of the Windows shell.
The file or folder still resides on the disk, it does not disappear, and it is Windows itself that allows you to view them by playing with some settings of the Explorer.
That said, if we need it, we can hide files and folders in Windows 10 in a very simple way: let's find out how to do it together!
Preliminary information
We always recommend doing an installation through one 100% genuine and original license, this is to avoid data loss or hacker attacks. We are aware that purchasing a license on the Microsoft store has a high cost. For this we have selected for you Mr Key Shop, a reliable site with free assistance specialized in in your language, secure payments and shipping in seconds via email. You can check the reliability of this site by reading the many positive verified reviews. Windows 10 licenses are available on this store at very advantageous prices. Furthermore, if you want to upgrade to the latest versions of Windows operating systems, you can also purchase the upgrade to Windows 11. We remind you that if you have a genuine version of Windows 10, the upgrade to the new Windows 11 operating system will be free. Also on the store you can buy the various versions of Windows operating systems, Office packages and the best antivirus on the market.
NOTE: : we reiterate that hiding a file in Windows 10 does not mean making it "disappear" from the disk but simply making it "invisible" to the entire Windows shell. This file can be safely viewed if the disk is opened by another operating system.
Hide a single file
Hiding a single file is very simple: just right click on the file itself and select Property.
Once the panel is open, just place a check mark on Read only and give OK. The file will immediately disappear from Windows Explorer.
Hide a folder
The procedure for hiding a folder is identical to the one to hide a file, with one substantial difference: once the change has been applied we will be asked if we also intend to hide the files contained in the folder and its sub-folders.
If we accept, all files included in the folder at that time (including subfolders) will also inherit the status of "hidden".
Hide multiple files
Windows 10 also makes it easy to hide multiple files at once; we will simply have to take care of select them all together using the mouse cursor or helping us with the CTRL or Shift keys.
Once this is done, once again, right click on one of the files of the selection and choose Property. Let's put the check mark on Hidden away and let's OK.
Make the files visible again
As we already mentioned at the beginning, hidden files are practically invisible to the operating system. To make them reappear again we have to act on the Explorer settings, telling the application to show hidden files as well.
Doing so is extremely simple: we open an Explorer window, then click on Show.
Let's put the check mark on Hidden Elements: Our hidden files and folders will be visible again. At this point, if we want, we can clear the "Hidden" attribute from files and folders repeating the previous procedure and removing the check mark from Hidden.
BONUS: the command prompt
If for some reason we need to hide a file without using the Windows GUI using the command prompt instead, we can do it thanks to the "attrib" tool.
Attrib, as it is easy to guess, allows you to set or remove attributes to files and folders. In particular, the parameter h - where “h” stands for Hidden - can hide a file or folder.
So to hide a file via the command prompt we will have to type
attrib + H "percorsodelfile.estensione"
or, for folders,
attrib + H "percorsodellacartella"
Similarly, to make a file visible again via the command prompt we will have to type
attrib -H "percorsodelfile.estensione"
or, for folders,
attrib -H "percorsodellacartella"
Doubts or problems? We help you
Remember to subscribe to our Youtube channel for videos and other reviews. If you want to stay up to date, subscribe to our Telegram channel and follow us on Instagram. If you want to receive support for any questions or problems, join our Facebook community or contact us on Instagram. Don't forget that we have also created a search engine full of exclusive coupons and the best promotions from the web!