How to encrypt a Word file on Windows
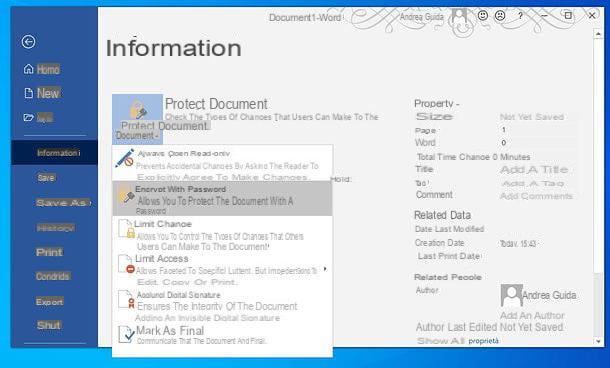
If you want to learn how to encrypt a Word file and use the operating system Windows, open the document you want to protect with a password (or create a new one) and click on the button Fillet located in the upper left part of the Word window.
In the screen that opens, select the item Information from the left sidebar, click the button Protect document and select the wording Encrypt with password give the menu to compare.
At this point, all you have to do is type the keyword with which to encrypt the file in the appropriate text field and click on the button OK, to save the settings. So repeat the operation a second time (in the window that opens) and that's it. Finally, save your document: every time someone tries to open it, they will be asked to enter the password.
If you do not want to prohibit viewing of the file but only to prevent modification by unauthorized users, you can set a limited password protection just for this purpose. Just select the item Restrict editing from the menu Protect document Word, put the check mark next to the item Allow only these kinds of changes in the document or next to the item Restrictions on changes (in the sidebar that appears on the right) and select the option No changes (read only) from the drop-down menu below.
You then have to click on the button Apply protection and type the keyword to unlock the changes in the file. Easier than that?
In case of second thoughts, to remove the password from a previously protected Word document, all you have to do is open it (by typing the appropriate keyword), go to the menu File> Info, click on the button Protect document, select the wording Encrypt with password from the screen that appears and delete the password currently set for accessing the file.
The same goes, of course, even if you want to remove the password against changes: you have to select the item Restrict editing from the menu Protect document and uncheck the option for restrictions for changes.
How to encrypt a Word file on Mac

If you use a Mac, you can encrypt a file with Word by following a simple procedure like the one just seen together for Windows systems. All you have to do is open the document to protect (or create a new one) and select the item Protect document from the menu Instruments (up).
In the window that opens, type the password you want to use to prohibit unauthorized access to the file in the field Set a password for opening the document. Clicca, quindi, sul pulsating OK, repeat the password entry and click again OK, to save the settings.
If you do not want to prohibit the opening of the document but only its modification, enter a password in the field Set a password for editing the document leaving the field blank Set a password for opening the document, awarded his OK, type the Password and confirm, in order to save the settings.
You can also turn off document protection for Revisioni, Comments, read-only mode o forms, by checking the relevant boxes (together with the Do not apply protection a, necessary to take advantage of these options).
If, on the other hand, you want to retrace your steps and remove the password from a previously protected document, open it in Word, go to the menu Tools> Protect Document, delete the password in the field displayed on the screen and give theOK.
How to encrypt a Word file with LibreOffice

If, for one reason or another, you can't install Word on your computer, you can turn to LibreOffice: A free, open source, cross-platform productivity suite (available for Windows, macOS, and Linux) that is compatible with all Microsoft Office files and includes programs for processing text, presentations, spreadsheets, databases, and printable content. Among its many functions, of course, there is the one to protect Word documents with passwords.
To get LibreOffice, connect to the program's website and click the button Scaricate la versione xxx. If you are using a Mac, also click on the button Translated user interface, in order to download the cittàn translation for LibreOffice (included instead "standard" in the version of the program for Windows).
When the download is complete, if you are using Windows, open the .msi files obtained and click the button first NEXT twice in a row and then on Install, Yes e end, but will conclude the setup.
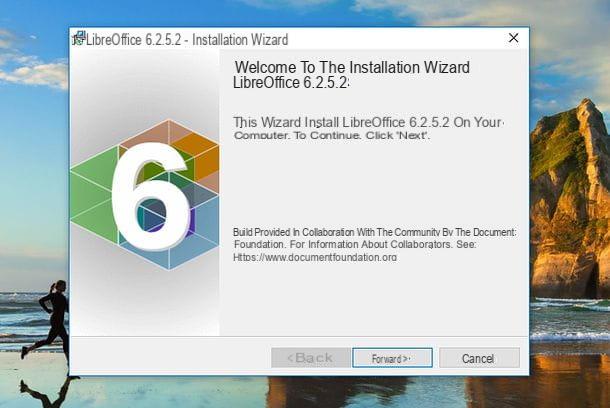
Stai using a Macinstead, to install LibreOffice, you need to open the package .dmg you got, drag LibreOffice in the folder Applications of the Mac and start the suite by right clicking on its icon and selecting the option apri twice in a row. At this point, close the software completely, using the key combination cmd + q, and open the .dmg package with the cittàn translation files.
Next, right click on the executable LibreOffice Language Pack present in the window that appeared on the screen and select the option apri twice in a row. Press, then on the button Install, select the voice /Applications/LibreOffice.app from the next window and press the button again Install. If you see a warning about permissions, click on Yes, identify me, type the administration password of the Mac and click on the button OK, twice consecutively, to conclude the setup.
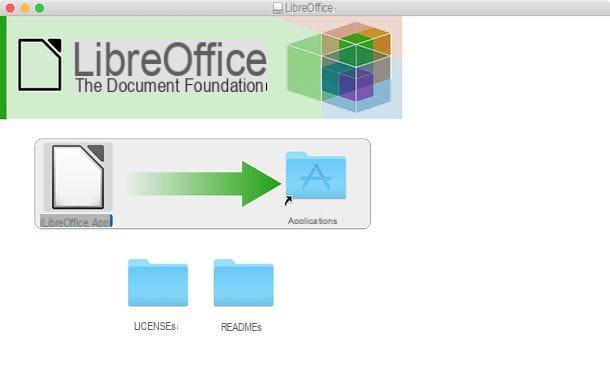
Once the installation is complete, regardless of the operating system in use, you just have to start LibreOffice and click on the button Open file, to open an existing document, or on the button Document Writer, to create a new one.
Next, go to the menu File> Save with nome (top left) and, in the window that opens, select the option Save with password. Then type the password you want to use to protect the file in the fields Enter the password for opening e Confirm password and his bottone award OK, I'll give you confirmation.
If you want to make the file open as read-only (so it can't be edited), expand the section options, check the box Open the file as read-only, type the password you want to assign to the document in the fields Enter the password to change e Confirm password and his bottone award OK, to confirm. You can choose to save the file in either DOCX of Word than in OpenDocument (ODT), the format of LibreOffice and OpenOffice.
In case of second thoughts, you can remove the password from a previously protected document by simply opening it with LibreOffice (then entering the relative access key) and saving it as a new file, obviously without checking the box Save with password.
How to encrypt a Word file on smartphones and tablets
You don't have a PC at hand at the moment, so you'd like to know if it's possible encrypt a Word file from your smartphone or tablet? The answer is yes, but only if you turn to third-party solutions.
The official Word application, which is available for free for Android and iOS devices with dimensions equal to or less than 10.1 ", does not support the encryption of documents with passwords. This function, on the other hand, is available in alternative applications made by companies other than Microsoft. Which ones? Read on and you'll find out!
Android

A terminal was used Android, you can encrypt a Word file with WPS Office, the basic productivity suite, free (with extra features, including conversion between various file formats, advanced PDF editing and removal of banner ads, to be unlocked by subscription from 4,29 euros / month or 31,99 euros / year) available in the form of an app for the green robot system (and more).
To use it, download the application from the Play Store, start it and press on the item Open file, to open the document to which you want to apply the password (from local storage or from supported cloud services, such as Google Drive). Alternatively, select the items (+)> New document, to create a new file.
At this point, press the icon with i four squares located at the bottom left, select the tab Fillet from the menu that appears at the bottom, move up ON the relative levetta all'opzione Document encryption (below) and type the password you want to use to protect your document in the fields proposed on the screen.
Fatto ciò, first prize OK (bottom right), then on the icon floppy disk (top left) and save the protected file.
In case of second thoughts, to remove the password from a previously protected document, open it in WPS Office, type the relative unlock password and disable the lever from the option Document encryption. Easier than that?
iOS

If you use a iPhone or iPad, you can count on Pages, the mobile version of the famous Apple word processing software included "standard" on all devices of the "bitten apple" and available at no cost on the App Store.
To encrypt a file with Pages, all you have to do is open it within the app (after uploading it to iCloud Drive or another supported cloud storage service), press the button ... located at the top right and select the item Set password give the menu check if you press.
On the next screen, type the password you want to use to protect the document in the fields Password e Verifica, choose whether to allow the file to be unlocked via Face ID / Touch ID moving up ON or on OFF the appropriate lever and press on the item end (top right), to save the changes.
Subsequently, in case of second thoughts, you can remove the password from a previously protected document by pressing the button ..., going up Change Password and deactivating the lever for the option Request password.
How to encrypt a Word file

























