It doesn't matter if you have a Mac or a Windows PC, you can take advantage of the assistance of iCloud to protect your files. If you have already backed up your iOS device to iCloud, you can easily download iCloud backup to PC. Since iCloud has a dedicated tool for Windows, you can easily use this tool to run the backup or restore of the data files. In this post we will explain how to configure the iCloud program for PC to download the backup.
- Part 1: Download iCloud for Windows
- Part 2: Set up iCloud on Windows
- Part 3. Download Data from iCloud Backup to PC / Mac with dr.Fone
- Part 4: Download photos from iCloud
- Part 5: Manage iCloud space
- Part 6: Disable or Uninstall iCloud for Windows
Part 1: Download iCloud for Windows
To download iCloud backup to PC, you need to activate and set up iCloud first. To get started, visit the official iCloud website right here https://www.icloud.com/ and download the iCloud program for Windows to your PC. You will only have to consider these prerequisites:
- To use iCloud for Windows, you need to sign up with an Apple ID. This can be done from any iOS device or by visiting the iCloud website and creating an account. If you've already backed up your iOS device, use your existing Apple ID.
- You also need to sync contacts, calendars, emails, etc. updated with Outlook 2016.
- Bookmarks for Safari 5.1.7 (or later), Firefox 22 (or later) and Chrome 28 (or later)
- Also, the Windows version must be updated to support iCloud installation.
Part 2: Set up iCloud on Windows
After downloading iCloud for Windows, you need to do a little configuration. This will create a dedicated drive for iCloud on your computer, allowing you to access it seamlessly. To install iCloud on Windows, follow these simple steps:
Step 1. Download iCloud for Windows from the icloud site

Step 2. If the installation wizard does not start automatically, open it from File Explorer (recent downloads) and run it.

Step 3. Accept the terms and conditions and follow the on-screen instructions to complete the installation.

Step 4. Within seconds the iCloud software will be installed on your Windows PC. Just click the "Finish" button to complete the installation.

Step 5. Once done, you will be asked to reboot the system.
Step 6. After your computer restarts, the iCloud pop-up will appear. Enter your Apple ID and password to log in.
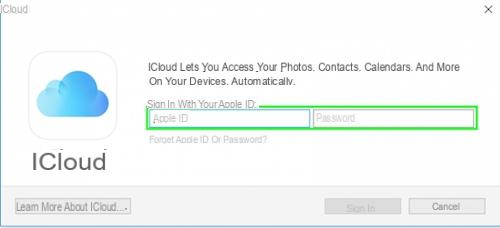
Step 7. Decide if you want to send usage information to Apple or not.

Step 8. Eventually, your PC will be set up on iCloud and will display a window similar to this.

Now you can simply log into iCloud on your computer. Not only to upload your content from PC but also to download iCloud backup to PC.
Part 3. Download iCloud Data to PC / Mac with dr.Fone
Definitely a simpler and more intuitive way to download data from iCloud (photos, contacts, Whatsapp messages, videos, and so on) on your computer is to use the program dr.fone. Here are the detailed steps to follow.
First download and install the dr.fone software on your Windows PC or Mac from the buttons below


After installation this first screen will open with all the available functions:

Select the DATA RECOVERY function and this new window will open:

Data recovery options will appear. You choose "IOS Data Recovery"And then from the left select"ICloud Backup Recovery". Enter your iCloud account and password to log in. The program does not track the information or contents of your Apple account, so you can proceed with complete safety for your privacy.

Once logged into iCloud, the program will be able to all iCloud backup files in your account. Choose the one you want to save and from which you want to recover data and click the "Download".

Then in the pop-up that appears, choose the type of file you want to download. This will reduce the download time of the iCloud backup file. After that, you can scan the iCloud content. Click the "NEXT”To start the download. It will take some time. Wait the necessary time.

The scan will be completed in a few minutes. Once finished you can preview almost any data in the iCloud backup file, such as contacts, messages, photos and more. Check them one by one and select the desired item. Then click the "Restore to computer"Or"Reset to device”To save them to your computer or device with one click.

Part 4: Download photos from iCloud
After completing the iCloud setup, you can easily transfer your files from one device to another wirelessly. It's a great way to keep important files and photos close at hand. ICloud software for Windows can also be used to download iCloud backup to PC and sync photos, bookmarks, etc. To download photos from iCloud, simply follow these instructions.
1 pass Launch the iCloud application on your PC. From here you can manage your photos, bookmarks and access emails, calendars, reminders, etc.
2 pass Select the "Photos" category and click the adjacent "Options" button.

3 pass This will allow you to perform various tasks related to sharing photos between iCloud and your PC. From here, enable the “iCloud Photo Library” and “iCloud Photo Sharing” option.
4 pass Then enable the “Download new photos and videos to my PC” option to copy all the new photos from your iOS device to your PC. You can also change the destination folder for these photos.

5 pass Wait a few moments as iCloud will sync the photos from the cloud to the iCloud software.
6 pass You can simply go to the iCloud Photos folder on your PC (or designated location) to view them. Your files will be divided into three categories: Upload, Download and Shared.

Part 5: How to Manage iCloud Space
By default, Apple provides free storage of 5 GB for each Apple ID. Therefore, users often find it difficult to manage iCloud storage. If you're already using the same iCloud account across multiple devices, your memory is likely to run out in no time. Therefore, it is of the utmost importance to manage iCloud storage for a seamless experience.
Launch iCloud on your system to view the amount of memory left. You can know this from the home screen. To further manage the memory, simply click on the "Manage"Beside the state of memory.

From here you will be able to see how the different applications have taken up iCloud space. To free up iCloud space, read this article. If you don't want to delete anything then just expand the memory. This can be done by purchasing more iCloud space.
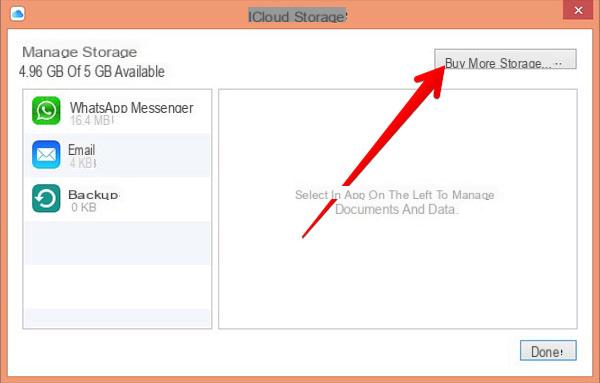
Part 6: Turn off iCloud for Windows
There are times when due to lack of space, users decide to uninstall or disable iCloud on Windows. You can temporarily disable the iCloud feature or uninstall it from your computer.
To deactivate iCloud, launch its interface on your PC. Then disable the synchronization of the services you no longer want. Also, you can click the "Logout”And log out of your Apple ID to stop using iCloud on your PC.

How to Download iCloud Backup on Windows PC and Mac -


























