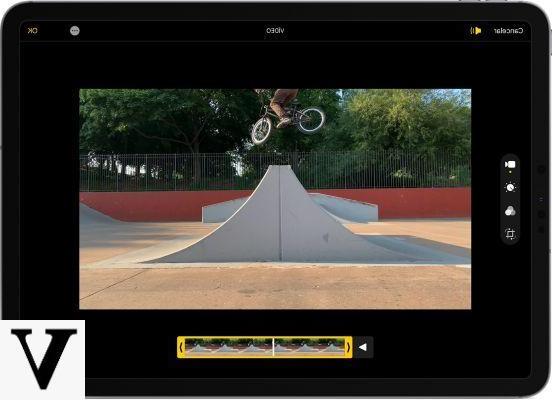
While recording a video, it can happen by mistake that you record longer than expected and end up with unnecessary scenes as a result.
Fortunately, it is possible to eliminate these superfluous scenes through some apps available on iOS, which allow you to cut video on iPhone.
Photo app
The Photos app, already integrated into the operating system, not only allows you to view all the photos and videos saved on your device, but also offers new functions to edit or crop photos and videos.
Here are the steps to follow:
- First start the app Gallery from your device, and click on the video to crop.
- At this point select Modification.
- Now move the left marker to select the starting point of the video, and the right marker to select where the video ends.
- Finally click on first end placed at the bottom right, and then on Save to save it as a new clip.
iMovie
This app, with an optimized design and effective Multi-Touch gestures, not only allows you to crop your videos, but also offers many effects, such as picture-in-picture, green screen and split screen.
Here are the steps to follow:
- First of all, go to theApp Store and install the app.
- Now launch the app, and select first Create progetto, and then Footage.
- At this point, select the video you intend to crop, put the checkmark in the box that opens, and click on Create film.
- Now double tap on the iMovie timeline, and select the icon scissors at the bottom left to crop the video.
- Finally click on first end top left, then ona icon arrow and a square, and then on Save video to save the video in the gallery or share it through social networks.
Video Crop
This app available on iOS, unlike those seen previously, does not allow you to crop the scenes of a video, but its framing.
Here are the steps to follow:
- First of all, go to theApp Store and install the app.
- Now launch the app, click on Allow to allow the app to access your photos and videos, and select the video to crop.
- At this point, tap on Select at the top right, and crop the video using the white box.
- If you are going to select an aspect ratio instead, then click on Free Ratio at the top, and select the option you prefer.
- Finally click on first Export at the top right, and then on Save video to save the video.
Doubts or problems? We help you
If you want to stay up to date, subscribe to our Telegram channel and follow us on Instagram. If you want to receive support for any questions or problems, join our Facebook community.


























