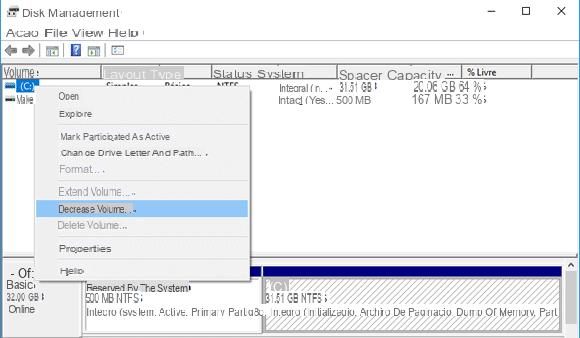
Have one recovery partition in Windows 10 to use in case of problems is always convenient for obvious reasons. Nowadays, almost all pre-assembled computers have a recovery partition, which contains the image of the operating system to be restored in case of need. However, the partition that is inside a PC shows the image of the starting operating system, with all the basic settings and configurations. It would be a real shame, therefore, to use this partition and end up with a computer with factory settings, especially if several have been made changes to the system. For this reason, I inform you that it is possible create a recovery partition containing an image of the system with all your configurations.
Preliminary information
We always recommend doing an installation through one 100% genuine and original license, this is to avoid data loss or hacker attacks. We are aware that purchasing a license on the Microsoft store has a high cost. For this we have selected for you Mr Key Shop, a reliable site with free assistance specialized in in your language, secure payments and shipping in seconds via email. You can check the reliability of this site by reading the many positive verified reviews. Windows 10 licenses are available on this store at very advantageous prices. Furthermore, if you want to upgrade to the latest versions of Windows operating systems, you can also purchase the upgrade to Windows 11. We remind you that if you have a genuine version of Windows 10, the upgrade to the new Windows 11 operating system will be free. Also on the store you can buy the various versions of Windows operating systems, Office packages and the best antivirus on the market.
Create a customized recovery partition in Windows 10
The procedure to follow to create a custom recovery partition is a lot simple and just follow some steps, which will be shown in detail in the next lines. Before proceeding with creating the recovery partition, some of you may need to delete that preinstalled Windows. To do this, you can read ours guide where we show you how this is possible delete a partition in Windows 10, in order to solve your problem immediately.
After custom the operating system according to your needs and, therefore, set and configured every aspect of the system, just proceed as follows:
- Create a installation support Windows 10, I use the appropriate tool released directly by Microsoft and correctly configure the BIOS. If you don't know how to do it, I suggest you take a cue from our guide in which we explain how to install windows 10 from USB
- Subsequently, within the home screen installation (to be clear in the one where the language and time are to be set), press the combination of keys SHIFT + F10 to access the command prompt
- Type diskpart, then list vol to access the list of assigned drives and locate the ideal drive to store the Windows 10 image
- Once the drive is located, type the command exit and press the button Submit
- At this point, to continue with the creation of the recovery partition, type the following command:
dism / capture-image / imagefile:drive letter on which to create the image:install.wim / capturedir:drive letter on which Windows is installed: name: ”Recovery” / description: ”Custom Windows 10 image” / compress: maximum
I inform you that, in the event that the drive related to Windows 10 should be protected through BitLocker, the latter must be unlocked using the following command:
manage-bde -unlock C (i.e. the drive letter on which Windows is installed): -RecoveryPassword RESTORE_KEY
- At this point, all you have to do is close the Command Prompt and restart Windows
- When the operating system restarts, type in the search bar Disk management
- Right click on the main partition and continue on Turn down volume
Note that the recovery partition must be two GB in size bigger than the file install.wim (for example, if the file is 6GB in size, then the partition must be 8GB in size).
- Enter the USB pendrive used as installation media inside the PC
- Copy the contents of the key inside the recovery partition
- Then go inside the folder Sources and delete both the file install.wim, both the install.esd
- Finally, copy the file install.wim custom inside the folder Sources
After the procedure, you will finally have created a custom recovery partition in Windows 10.
Doubts or problems? We help you
Remember to subscribe to our Youtube channel for videos and other reviews. If you want to stay up to date, subscribe to our Telegram channel and follow us on Instagram. If you want to receive support for any questions or problems, join our Facebook community or contact us on Instagram. Don't forget that we have also created a search engine full of exclusive coupons and the best promotions from the web!


























