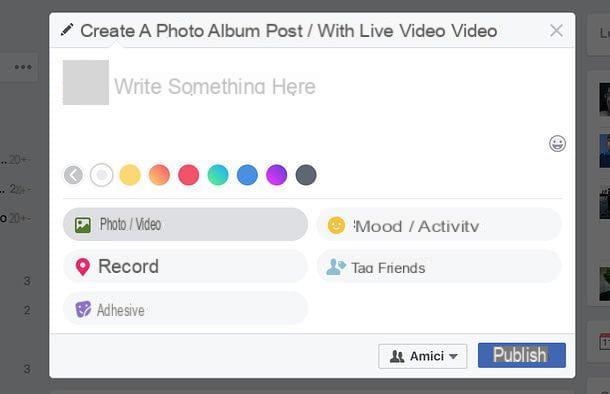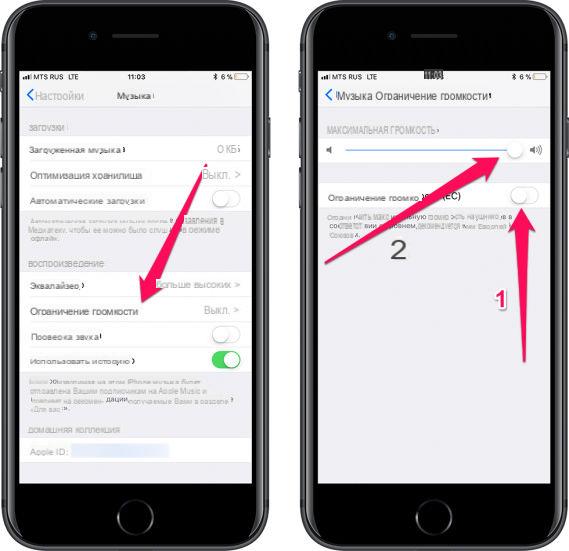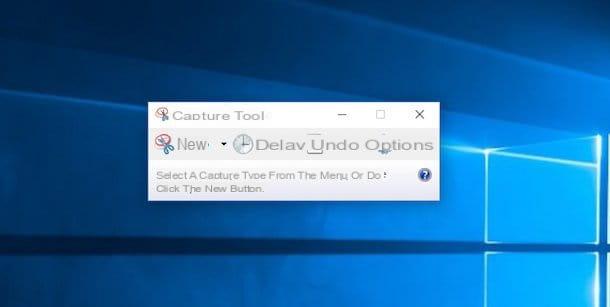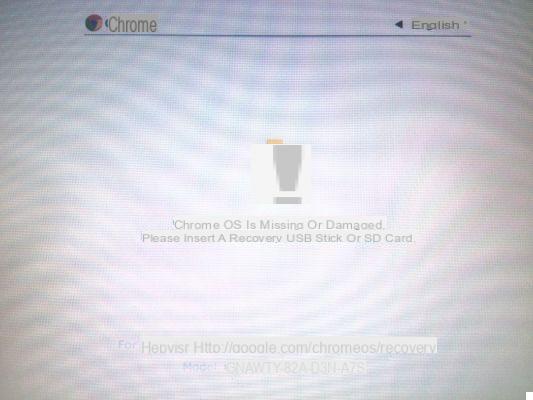Google Photos, in addition to allowing unlimited storage of photos and videos, adds support for the creation of really interesting projects such as: albums, movies, photo books, animations and collages. Today we will therefore see how to use this last function and add multiple photos in one, without necessarily having to download third-party applications.
Create a collage on the Google Photos site and app
Obviously Google Photos, being available both via application and desktop website, leaves the user the choice of the platform to use, since the creation of collages is available on both. The process is pretty much the same, but the elements and keys needed to complete the task they might be arranged differently. For this reason we will see the two available procedures separately.
Create a collage from the desktop website
- Access, using your account, the Google Photos website (photos.google.com)
- click "+ Create" top right and then up "Collage"
- Select from 2 to 9 photos to include in the project
- Conclude with "Create" top right
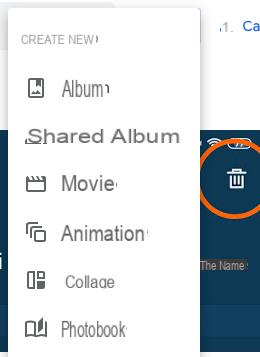
In a few seconds the collage will be created and clicking on the icon "Edit" at the top right, three panels dedicated to customization will open. The first will focus on adding effects, the second on modifying brightness, color and detail and the third on simple rotation and cropping.
Create a collage from the mobile app
- Open the application "Photo Gallery" and log in with your Google account
- Click on the tab "Assistant" bottom right and then up "Collage" up
- Select from 2 to 9 photos to include in the project
- Conclude with "Create" top right
Again the collage will appear after a few seconds, but this time the edit button will appear at the bottom. By clicking it, together with the three panels seen previously, there will be a fourth, capable of integrate with third-party applications installed on the device and able to collaborate with Google Photos.
Doubts or problems? We help you
If you want to stay up to date, subscribe to our Telegram channel and follow us on Instagram. If you want to receive support for any questions or problems, join our Facebook community.