Have you just switched to iPhone and do not know how to transfer the photos you took with your brand new "iPhone by" to your computer? Are you looking for a way to copy photos from iPhone to PC without having to physically connect the two devices? Well then I am happy to announce that you have come to the right place at the right time!
With today's guide we will analyze together all the main ways to transfer photos from iPhone to PC: we will learn how to make the phone "communicate" with the computer, we will discover how to import photos on Windows and Mac OS X and we will analyze in detail all the solutions " cloud ”that allow you to synchronize photos with your computer via the Internet, without going through the traditional cable connection.
I assure you that it is really child's play, all you have to do is take five minutes of free time and put into practice the instructions I am about to give you. In the first part of the tutorial we will see how to solve communication problems between iPhone and Windows when you physically connect the phone to the computer, in the second part we will focus on iCloud and other solutions that allow you to synchronize photos with your PC via the Internet. I hope it will be useful for you to dispel all your doubts on the subject.
Copy photos from iPhone to PC via USB cable
Windows
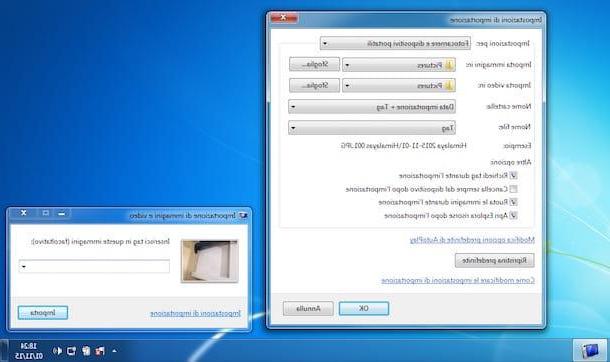
To transfer the photos you took with your iPhone to PC you need to install iTunes, Apple's multimedia software that also includes drivers to communicate the "iPhone by" and the computer.
If you have not already done so, then connected to the Apple website and click on the button Download located in the left sidebar to download iTunes.
A download completo, apri il file iTunesxxSetup.exe that you have just downloaded on your PC and complete the program setup by clicking on NEXT and then Install, Yes e end. If you don't want to set iTunes as the default player for audio files on your computer, remove the check from the appropriate item.
At this point, accept the terms of use of iTunes, connect the iPhone to the computer using the Lightning / Dock cable supplied with the phone and authorize the communication between the two devices by first pressing the button Authorize displayed on the iPhone screen and then on the button Continue that appears on the computer screen.
You are now ready to copy photos from iPhone to PC! Go to the Windows Start menu and click on the icon Computer resources, which depending on the version of the operating system in use can also be called computer o What PC. Next, right click on theiPhone and select the item Import images and videos give the menu to compare.
In the window that opens, click on the item Import settings and adjust your preferences for importing photos to your PC: by clicking on the button Shop by Department placed next to the items Import images into e Import video to you can select the folders in which to store photos and videos; expanding the drop-down menus Folder name e File name you can choose how to compose the names of folders and photos (tags, original file name, etc.), while placing the check mark next to the item Always wipe from device after import you can have the photos automatically deleted from the iPhone after the import is complete.
Once you have configured all your preferences click on the button OK, indicate the tags you want to associate with the photos to be imported (which, if you wish, will also be used as the names of the images) and presses on Import to start the data transfer to the PC. The operation should only take a few seconds.
Note: unless you have disabled the autoplay function from the Windows settings, the next times you connect the iPhone to the PC, just click on the item Import images and videos in the center of the screen to start importing photos. There is no longer a need to go to My Computer and right-click on the phone icon.
Mac
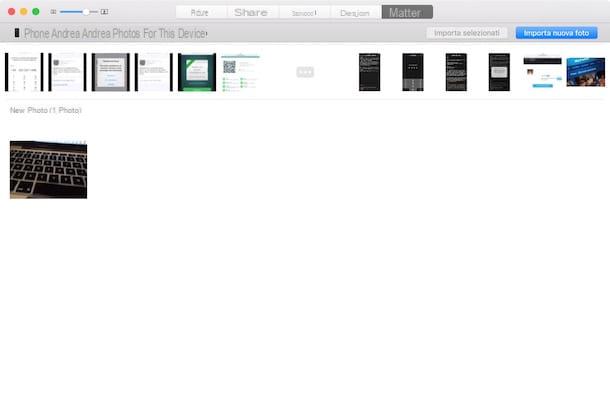
On Mac there is no need to install iTunes as the software is included "standard" in OS X. To import the shots taken with the iPhone just start Gallery, another application pre-installed in the Apple operating system that should start automatically every time the “iPhone by” is connected to the computer.
To import photos with Photos (excuse the pun!) You simply have to start the app, select the tab Import located at the top right and click on the button Import new photos. If you don't want to import all the images but only some of them, select them using the combination cmd + click e pulsing sul pulsating Import selected.
Don't use Photos and / or would you like to save your photos outside the program library? No problem. Launch the application Image capture located in the folder Other of Launchpad, select the icon ofiPhone from the left sidebar and drag the photos of your interest to the folder you prefer.
Alternatively, you can also select a folder from the drop-down menu Import into (located at the bottom left) and click on the button Import. The choice is yours which method you feel is most comfortable to use.
Copy photos from iPhone to PC via iCloud
Don't feel like physically connecting your iPhone to your computer? Look for a more immediate method for copy photos from iPhone to PC? Then you can use iCloud, Apple's cloud storage service.
There are two ways to synchronize your photos with the iCloud “cloud”: the first is called Streaming Photo, is a completely free service and allows you to store up to 1.000 images on the Internet without eroding your iCloud storage space. It is limited to 30 days1, so photos older than a month are deleted in favor of newer ones.
Alternatively there is the ICloud Photo Library which erodes the storage space on iCloud (therefore it requires the subscription of a paid plan) but has neither numerical limits nor time limits for the photos to be stored. Save videos too!
To learn more and find out how to activate both functions, I invite you to read my tutorial on how to store photos on iCloud: there you will find everything you need to know explained. And now let's see how to get images from iCloud to the computer.
Windows
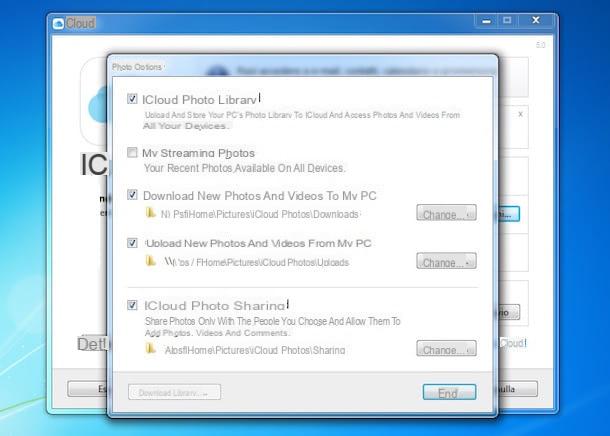
To sync iCloud photos to a Windows PC you need to install the iCloud client for the Microsoft operating system. Then connect to the Apple website and click on the button Download.
A download completo, apri il file icloudsetup.exe, metti il segno di spunta accanto alla voce I accept the terms of the license agreement and complete the software installation by first clicking on Install and then Yes, end and again Yes. The system will reboot to allow the client to function properly.
When you log in to Windows again, the iCloud login window should appear automatically. Then type in the combination of username and password of your Apple ID and click on Log in.
At this point, choose whether to allow the sending of anonymous statistics to Apple (I advise you not) and click on the button options located next to the icon Gallery. Then put the check mark next to the item My Photo Stream if you use iCloud Photo Stream or next to the item ICloud Photo Library if you use the iCloud Library and press the button Modification placed next to the wording Download new photos and new videos to my PC to choose the folder in which to store the shots.
Good. Now click on the button end and your photos should be automatically downloaded to your PC. The operation may take a long time to complete.
Mac
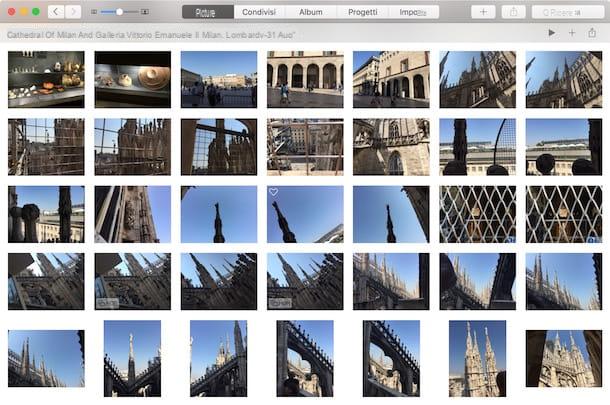
If you use a Mac and have activated a service between Photo Stream and iCloud Photo Library on your iPhone… you do not have to do practically anything!
By opening the application Apple Photo all the shots will be automatically synchronized with your personal library, or in any case they will be available for download (in the case of photo streaming).
The only precaution you need to have is to connect your Mac to the same iCloud account used on the iPhone. To verify (or possibly change the account) associated with your computer open System preference and click on the icon iCloud contained in the window that opens.
Web
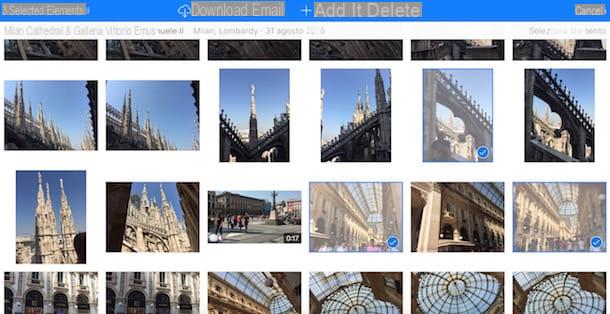
Regardless of the operating system installed on your computer, you can download iCloud photos by connecting to the iCloud.com website and logging in with your Apple ID data.
Then click on the icon Gallery, select the shot to download to your PC and click on the icon nuvola located at the top right to start the download.
If you want to download multiple photos at a time, press the button Select photos located at the top right, click on the thumbnails of the images to download and press the button Download located at the top left.
Note: The first time you log into the iCloud web panel it may take a few minutes to view the photo library.
Alternative cloud solutions
In conclusion, let me point you to a couple of cloud services, alternatives to Apple's, thanks to which you could copy photos from iPhone to PC very easily.
- Google Photos - Google's online photo storage service. It offers unlimited storage for all images with a maximum resolution of 16MP and all videos with a maximum resolution of 1080p. To synchronize photos with your computer just install the Google Drive client.
- Carousel (Dropbox) - Carousel is a Dropbox app that allows you to automatically archive photos taken with your mobile phone to the cloud. It offers 3GB of free storage, in addition to the 2GB of each free Dropbox account. To synchronize images with your computer just install Dropbox.
For more information on how these services work, take a look at my tutorial on how to upload images online.
How to copy photos from iPhone to PC

























