Preliminary information

Before going into the details of the procedure on how to connect Telegram to TV, I think it might interest you to know more about this possibility.
Well, have theTelegram's official app on your TV can be useful, for example, to quickly view i movies present in the latter on a larger screen.
In fact, it is enough to use, for example, the card Saved messages of the Telegram application, upload videos to it (from your smartphone or computer) and in a flash you can watch everything from the television. Obviously, there is also the possibility to see the videos received through the other chats.
I remind you that from mobile devices you can find the card Saved messages simply by pressing onhamburger icon present at the top left and selecting the relevant option. On the PC, however, you have to press onbookmark icon (always after pressing onhamburger icon).
Either way, you are probably wondering if this is actually possible install Telegram on the TV, since it is not really the most popular app on this type of device. The answer is: it depends on the model of TV you have.

However, in this guide I will also look at workarounds that will allow you to still achieve your goal, even if you don't have an Android TV.
As for the official Telegram app, this can also be installed on non-Android (or even non-Smart) televisions through TV Box with Android to connect to the TV. If you want to recover one, I remind you that on my blog you can find both a guide on the best Android TVs and a guide on how an Android TV Box works, in which there are also tips on which model to buy.
For the rest, I recommend you stay away from third party applications that require theaccess to the Telegram account, as they can potentially lead to privacy issues.
If you don't have an Android TV or a TV Box, don't worry: you can "send" the contents from the Telegram mobile app to your TV via alternative devices, which I will talk about later.
How to connect Telegram to TV
After explaining the situation to you in general, I would say that it is time to take action and explain how to use Telegram on your TV. Below you will find all the relevant information.
Telegram app for TV
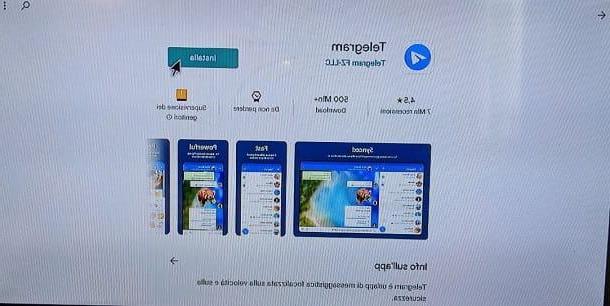
The easiest and safest way to have Telegram on your TV is to go through theofficial application of the service, by installing it on your device.
However, the latter is only available on Android TV e TV Box Android. Unfortunately, it is not accessible, for example, through the LG or Samsung stores or from the Amazon Fire TV Stick digital store (the procedure via APK file does not even work). In short, you have to go for "pure" Android for what concerns the installation of the official app.
In any case, if you have an Android TV or an Android TV Box, just start the Play Store, using theshopping bag icon, press on search bar and type "Telegram". Once the outcome most relevant, press the button first Install and in no time his quello ACCEPT.
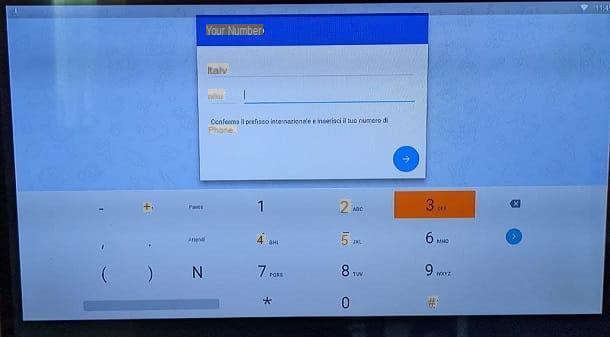
They will start automatically download and install application. Once the system has finished the operation, press the button apri and you will be able to access Telegram. As for the initial configuration, all you have to do is press the button Start texting, enter yours telephone number and choose how to receive the code of confirmation.
Typically, Telegram automatically sends the code to another device connected to your number, so usually just check theTelegram app on your smartphone. Alternatively, you can press on the item Send the code as an SMS to receive the code via SMS.
After entering the code, you will automatically access the instant messaging service. You may be asked to choose the application language, but later you will be inside Telegram and will be able to access all yours chat.
Don't worry if you receive new access messages: they are sent for security reasons and, obviously, in this case you are logged in. So you just have to open the chat in which there is the content you want to view on the TV and that's it.

In any case, keep in mind the fact that there are many Android devices on the market and, therefore, some steps of the procedure may vary slightly. For example, on mine TV Box Android it was necessary to press on a special one button which brings up the pointer to be able to proceed correctly.
In short, I obviously can't be more precise with my indications due to the myriad of different models available, but in general you shouldn't have too many problems installing and configuring Telegram on the Android operating system.
If the Play Store is not present on your TV Box, you can try to install the Telegram APK package; however the result is not guaranteed. Also pay attention to the sources from which you download the app (there may be modified versions of the same, containing malware).
Screen mirroring

How do you say? You don't have an Android TV or an Android TV Box but would still like to see Telegram content on your TV screen? No problem, I'll explain immediately what you can do.
In this case, you might want to consider the screen mirroring, that is, to transmit the video stream coming, for example, from your smartphone or tablet to the TV screen. This can be done through many methods. I summarize the main ones below.
- TV functionality: many TVs on the market allow you to transmit the video stream deriving from the smartphone directly, through a native function. In fact, there is often support for technologies such as Miracast. The procedure depends on the model in your possession, but you shouldn't have any particular problems following my guides dedicated to the subject. To give you a concrete example, using a LG TV usually just press the Home button on the remote control, press theicona dell'ingranaggio present at the top right and select thethree dots icon, which refers to All settings. Move, therefore, to the card Network and from here you can access the section Wi-Fi Direct, from which to connect. For the rest, you might be interested in the tutorials on how to connect your phone to LG TV or on how to activate Screen Mirroring on Samsung Smart TVs. More generally, I invite you to consult the guide on how to connect the phone to the TV with Wi-Fi Direct;
- chromecast: this is the key made by Google, which connects to the HDMI port of the TV and allows you to mirror the screen and send video / audio content to the TV. To broadcast the stream, you need to go to the Google Home app, tap on the item chromecast and use the function Transmit the screen. There is also a more advanced model with 4K support and Android TV operating system, which allows you to manage everything from a remote control and not from a smartphone, so it also gives access to the Play Store. For more details, I recommend you take a look at my tutorial on how Chromecast works;
- Amazon Fire TV Stick / Cube: Fire TV Stick is the popular stick made by Amazon, similar in some ways to Chromecast, which allows you to install some applications to transmit the video stream, even for what concerns iPhone and iPad. Fire TV Cube is instead a sort of TV Box that has an integrated Alexa speaker and Fire TV Stick. Typically the options related to screen mirroring, as far as a device is concerned Android, can be found by following a similar path to Settings> Display> Enable Screen Mirroring and selecting Amazon Fire TV Stick. In some cases the path may vary, for example, in Settings> Connected devices> Connection preferences> Cast. For iPhone and iPad, you might be interested in taking a look at applications that act as an AirPlay receiver. Among the various apps, you may want to delve into AirPlay / DLNA. After that, just start broadcasting from Control Center iOS, by pressing the button Duplicate Screen and choosing Amazon Fire TV Stick. For all the relevant information, I invite you to consult my tutorial on how the Amazon Fire TV Stick works;
- Apple TV: Apple's TV Box supports both the installation of various applications dedicated to screen mirroring and the technology AirPlay, which allows you to receive content from other Apple devices wirelessly. To activate this feature on Apple TV, you need to go to the path Settings> AirPlay and set its option to Yes. From the mobile device, simply call up the Control Center of iOS, press the button Duplicate Screen and select the name of Apple TV. For more details, you can check out my tutorial on how Apple TV works.
In any case, if you have any doubts about the procedure, you can refer to my guide on how to project the phone screen on the TV.
For the rest, since you usually use this instant messaging platform, you might be interested in taking a look at the page of my site dedicated to Telegram, where you can find many other tutorials that could be for you.
Among the many guides present, I would like to recommend one in particular. In fact, since you learned how to have Telegram on your TV in this tutorial, you might be interested in watching multimedia content in this way.
In this case, you should know that I made a tutorial dedicated to how to watch movies on Telegram, in which I illustrated where to find films distributed for free and I went into the details of the video playback player integrated directly on Telegram.
How to connect Telegram to TV

























