This article is intended as a guide for all customers with a Windows PC (Windows 10/8/7 / Vista / XP) who are looking for a program capable of establishing a connection between PC and Android mobile phone in order to manage all data comfortably from the computer (photos, contacts, messages, applications, videos, etc ...).
If you have a Mac OSX computer, read how to connect Android to the Mac. If you have a Windows computer, read below.
We have already seen how you can connect and manage your Android phone using the "official" software of the various manufacturers, for example HiSuite to connect Huawei to the PC, Smart Switch to connect Samsung to the PC, LG PC Suite for LG devices, SonyXperia Companion for Sony cell phones, and so on. The "limit" of these programs is that they only work with the devices of that particular manufacturer; if you are looking for “universal” software capable of connect any android to PC, here are the ones we recommend you try.
Solution 1. TunesGo
Regardless of the make and model of your Android phone (Samsung galaxy, LG, Huawei, Pixel, Xiaomi, SonyXperia, etc ...) with TunesGO you can connect the device to the PC and manage it quickly and easily. For the connection you will have to use any USB cable and on the Android device you will only have to activate USB debugging. Here is the link to download TunesGO for Windows:

After installing and starting the program, the mobile phone will be immediately detected and a screen like this will appear:
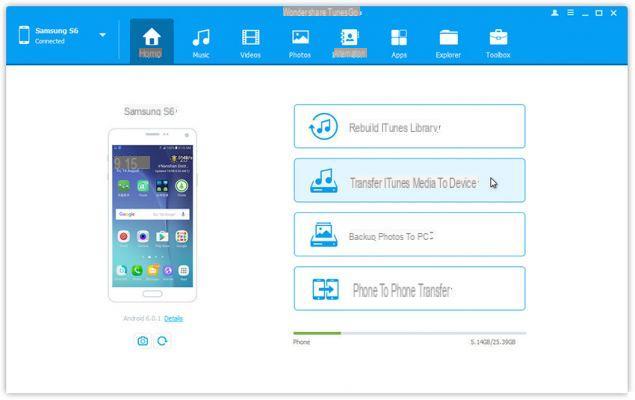
The use of the program is really trivial because once you have accessed the category of data to manage (photos, music, contacts, sms, apps, etc ...) you can view them and do all the basic operations such as deleting, adding new files from the computer, export from Android to PC, etc ...
For example, if you want to copy photos from Android to your PC just click on "PHOTO”, Select the photos to export and finally click on the appropriate button at the top to proceed with copying.
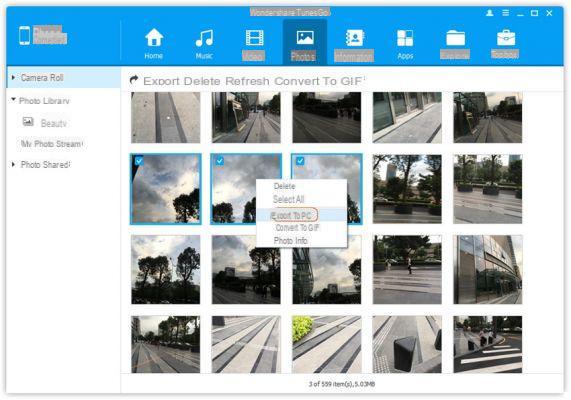
Similarly, you can import photos from your computer to Android or manage music files, applications, contacts, etc ...
PRO:
1. Clear and intuitive interface
2. Very simple to use.
3. It supports all Android devices, of all brands, models and versions
Against:
1. It does not allow you to connect Android to your PC via Wifi but only via USB
2. In order not to have limitations in the data to be managed, the license must be purchased
Solution 2. MobileGO Android
MobileGO is one of the most famous Android management programs, among the first to allow you to connect Android to PC either via USB cable or via Wi-Fi. The Windows version of MobileGO allows you to connect Android to your PC and manage photos, music, videos, contacts, sms, applications and access the system files of the device.

Home screen:

After installing and starting the program you will need to connect the Android phone via USB cable or via WIFI. In case of connection via USB you will have to activate the USB DEBUG mode on the mobile phone.
In the case of connection in Wifi, from the home screen click on “Use Wi-Fi” and using your mobile phone scan the QR code that will appear in the MobileGO window. On your mobile phone, make sure the Wi-Fi connection is active. By scanning this code, you will download an app on your mobile phone that will allow the computer to communicate with the device in Wi-Fi mode.

Once the connection between Android and PC is established, you will see the image of the mobile phone appear in the program and you can start managing all the data you want!
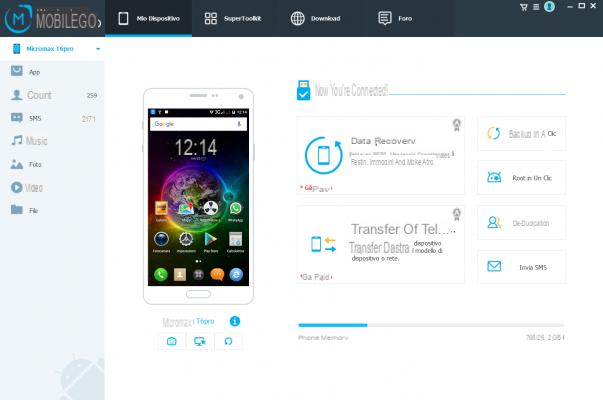
PRO:
1. Ease of use
2. Compatibility with most of the Android devices on the market
3. Supports connection via usb and wi-fi
Against:
1. Trial version allows you to manage data for 5 days
Solution 3. Android Transfer for Windows
Android Transfer per Windows is another very intuitive application to transfer files from Android to PC and vice versa from PC to Android. This program is also available in a free demo version. Here is the download link:

Start the program after installation and the first thing you will need to do is connect the mobile phone to the computer via USB or via WiFi (in the latter case you will have to click on the Tools-> Connect via Wifi menu and follow the instructions in this article)
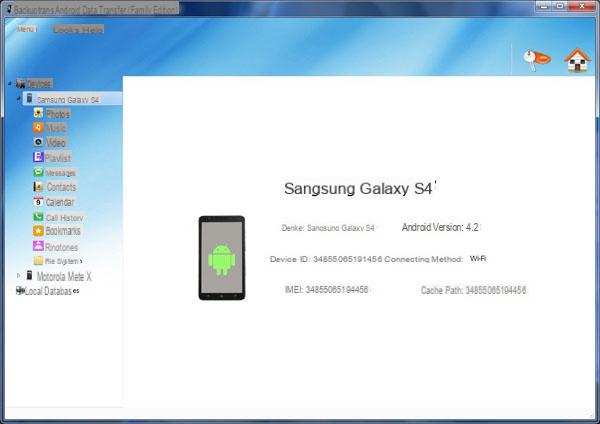
With this tool you can transfer and manage Photos, Music, Videos, Messages, etc ... and you can also create a backup of all device data for later recovery.
PRO:
1. Allows you to transfer data via usb or wifi
2. Supports all Android versions
Against:
1. Interface in English language
2. Not free
Solution 4. AirDroid
AirDroid is another very popular program among Android users because it allows you to manage files on your mobile phone or tablet directly from your browser (internet explorer, chrome, firefox) in Wi-Fi mode. This management mode allows you to access your Android device remotely and the only thing you need is an internet connection.
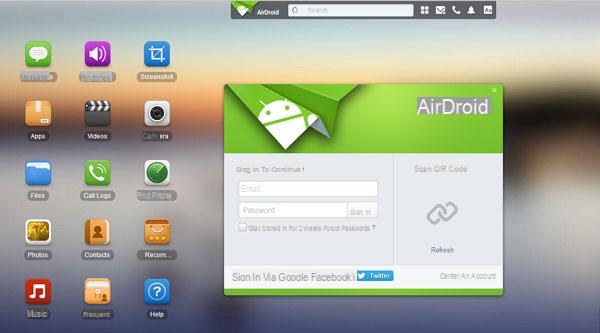
Pro:
> Allows you to manage messages, ringtones, apps, videos, photos, calls, music, etc ...
> Allows you to manage the telephone remotely and to block it in case of loss o
> It's free
Against:
> You ALWAYS need an active internet connection on both your PC and Android
> It often has stability problems and data transfer is not fast
How to Connect Android to PC -


























