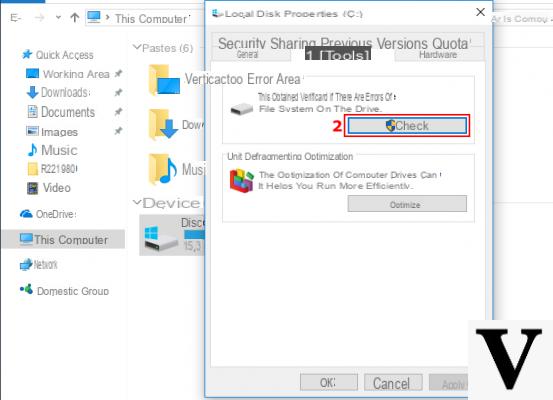
Tracking disk usage in Windows is good and right, especially when researching causes for any operating system problems. In this way you will be able to realize if it is the record that slows everything down!
Windows often pushes disk usage to 100% for one reason or another; if we are not able to use the tools to realize it, we may not even notice it; consequence: the problem remains unsolved!
In this guide we will explain how to see and track disk usage in Windows, both via the integrated activity manager than with an external program. There is a slight difference between the two methods: the first shows disk usage by programs for the entire user session; the second instead starts the count from when the program is opened.
Preliminary information
We always recommend doing an installation through one 100% genuine and original license, this is to avoid data loss or hacker attacks. We are aware that purchasing a license on the Microsoft store has a high cost. For this we have selected for you Mr Key Shop, a reliable site with free assistance specialized in in your language, secure payments and shipping in seconds via email. You can check the reliability of this site by reading the many positive verified reviews. Windows 10 licenses are available on this store at very advantageous prices. Furthermore, if you want to upgrade to the latest versions of Windows operating systems, you can also purchase the upgrade to Windows 11. We remind you that if you have a genuine version of Windows 10, the upgrade to the new Windows 11 operating system will be free. Also on the store you can buy the various versions of Windows operating systems, Office packages and the best antivirus on the market.
See Disk Usage in Windows - Task Manager
Windows 7
If we have Windows 7 we open Activity Management using the key combination CTRL+Shift+Esc (or Ctrl + Alt + Del> Task Manager).
To add the columns relating to disk usage, which do not appear immediately, let's go to View> Select Columns ...
In the next window we put the check mark on Byte read I / O and on Byte write I / O. Let's OK.
Note: to track instead of how many readings or how many writings are performed on the disk, we can also check the values in the same procedure I / O Reads and I / O Writes.
The two new columns related to disk usage will appear in the task manager.
Keep in mind that the values are expressed in bytes. To convert from byte to megabyte divide the displayed value by 1.048.576.
Windows 8.1 / 10
If we have Windows 8.1 or Windows 10, Task Manager can be even more useful to us. In fact, it shows both theoverall disk usage and the speed with which each program writes data. To access this data we simply open the activity manager with CTRL+SHIFT+Esc (or CTRL + ALT + DEL> Task Manager) e let's take a look at the "Disco" column!
If this does not appear immediately, we will simply have to click on "More details" in the small window.
See disk usage in Windows - Process Explorer
Process Explorer is a Sysinternals program, synonymous with quality and guarantee. It is designed for application debugging, however it allows you to check disk usage with some quick tweaks. Let's download the archive from the link below and extract it in a convenient location.
DOWNLOAD | Process Explorer
Open the file procexp.exe and we accept the license. Let's go to View > Select columns…
Let's open the tab from the next panel Process I/O and we put the check mark on Read Bytes e Write Bytes.
Note: to track instead of how many readings or how many writings are performed on the disk, we can also check the values in the same procedure Reads e Writes.
Click on OK.
From now on we can check the disk usage by simply looking at the program. Keep in mind that the recorded values start from the moment in which Process Explorer is open, and are reset at closing!
Doubts or problems? We help you
Remember to subscribe to our Youtube channel for videos and other reviews. If you want to stay up to date, subscribe to our Telegram channel and follow us on Instagram. If you want to receive support for any questions or problems, join our Facebook community or contact us on Instagram. Don't forget that we have also created a search engine full of exclusive coupons and the best promotions from the web!


























