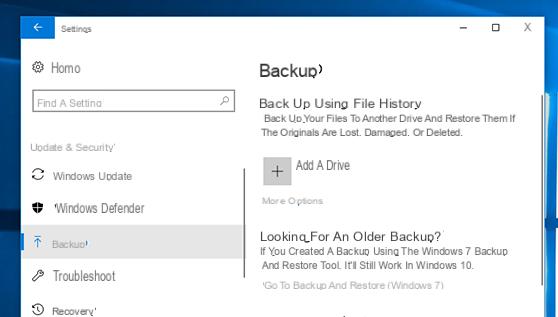
Having an operating system image available that can be restored at any time makes everyone feel more relaxed: usually a complete system image is created by the manufacturers and pre-installed on a separate partition, ready to be restored at any time and restore your PC to its initial state with very little effort and even without being an expert.
Thanks to an AOMEI freeware program, however, we will be able not only to restore but also to create an image of our current system from scratch, ready to be restored at any time whenever something should go wrong.
Preliminary information
We always recommend doing an installation through one 100% genuine and original license, this is to avoid data loss or hacker attacks. We are aware that purchasing a license on the Microsoft store has a high cost. For this we have selected for you Mr Key Shop, a reliable site with free assistance specialized in in your language, secure payments and shipping in seconds via email. You can check the reliability of this site by reading the many positive verified reviews. Windows 10 licenses are available on this store at very advantageous prices. Furthermore, if you want to upgrade to the latest versions of Windows operating systems, you can also purchase the upgrade to Windows 11. We remind you that if you have a genuine version of Windows 10, the upgrade to the new Windows 11 operating system will be free. Also on the store you can buy the various versions of Windows operating systems, Office packages and the best antivirus on the market.
AOMEI OneKey Recovery serves precisely for this and has as its main objective that of simplify the creation and recovery process: the program is compatible with Windows Vista, Windows 7, Windows 8.1 and Windows 10, us and without UEFI, both 32 and 64 bit.
Keeping in mind that AOMEI OneKey Recovery allows you to create a backup of only the system partition and the data contained in it, let's take a look at how it works in the tutorial below.
DOWNLOAD | Aomei OneKey Recovery
Create Windows backups
AOMEI OneKey Recovery permit get two types of backup images: the first option allows you to automatically create a real backup partition storing in it the files necessary to restore the system if necessary; the second, on the other hand, allows - in addition to creating the backup partition - also to create an image of it to be saved on an external disk, on a USB stick and so on.
NB: to proceed with the creation of the recovery partition, the system disk must have at least an amount of space available at least equal to the space currently occupied on the same disk, to be sure that all files are contained in the image. Also, make sure that the system does not lose power during the entire process - otherwise the disk will become unusable.
Backup to partition created automatically
Open the program after downloading and installing it, then select the “OneKey System Backup” item which will allow you to create the recovery partition.
Now check the Backup System to AOMEI OneKey Recovery Partition, then click Next:
Select the system partition which (and on which) to create the recovery partition containing the system image, then click Next:
At this point the program will show you a preview of how the disk will be split after creating the recovery partition: if you are satisfied with the result, click on “Start Backup” to start the process.
The program at this point will show you a confirmation notice, warning you that to complete the process the system will be rebooted into a Windows PE environment. If you want to create the partition, all you have to do is click on “Yes”: the computer will be restarted and the creation process is totally automatic, you will not have to intervene anymore.
Once the backup is complete the system will restart again, and ...
… A will be added to the Windows menu item that will allow you to access the AOMEI recovery console in case you need to restore the newly created image.
Backup to partition / external disk
As we had already told you a moment ago, AOMEI OneKey Recovery also allows you to create, in addition to the recovery partition, also a complete system image to be saved to external media (USB stick, memory card, other disk and so on).
All you have to do is open the program, choose OneKey System Backup and, from the window that appears, select "Backup System to other location".
At this point the procedure is quite similar to what we saw previously: if you have already created a recovery partition then its content will be written in an image, otherwise the program will take care of creating the partition first and then the external image.
select the location to save the created image, fate click su “Browse”.
Restore the system
System disk image / partition recovery
Open the program and, from the initial window, select "OneKey System Recovery", from the next window put the check mark on "Restore System by using the image file in AOMEI OneKey Recovery Partition" and click Next. If, on the other hand, you have an image available on external media, check the lower item and click on “Browse” to load the image.
PLEASE NOTE: after the recovery process, data not included in the system image will not be saved and the entire contents of the system disk will be destroyed.
You will now be shown the partition on which the system image will be restored: if the result is satisfactory for you, click on “Start Restore” to start the restore process.
At this point the computer will be restarted and the recovery process will be performed completely automatically in the Windows PE environment. At the end of the process the computer will be restarted automatically.
Restore to another disk
AOMEI OneKey Recovery also allows you to clone a system partition using the image created above, in practice of transfer the entire backup content to another disk (whose previous content will be destroyed). To continue, once you have accessed the recovery options just put the check mark on "Restore other location", click Next ..
e choose the disk on which to clone the system partition created via recovery.
At this point the program will warn you that on the partition chosen as the destination all previous data will be deleted. To proceed with the restore, simply click on “Yes”.
Restore without starting Windows
AOMEI OneKey Recovery can be accessed even without starting Windows via the menu item created during installation (can be deactivated or activated from the program settings).
Once chosen, the system will reboot and the program - which will run in Windows PE - will immediately ask you if there is a need to restore a partition. This scenario is particularly useful in the event that, after an intervention, an installation or whatever, the system is unbootable and there is a need to restore the image without being able to access it.
At this point, whichever option you choose, the program works exactly as if it were running from within Windows.
Definitely…
AOMEI OneKey Recovery is a program that should be installed on the computers of all Windows users and that allows, at any time, to create a system image to be restored in case of disasters. My advice is to create a backup image (on an external device) immediately after installing the operating system e to keep it aside for emergencies, and instead to create - this time only on partition - system backups at regular intervals.
AOMEI OneKey Recovery makes this process particularly simple and greatly limits disk (s) damage caused by human error or distraction. A must have.
Doubts or problems? We help you
Remember to subscribe to our Youtube channel for videos and other reviews. If you want to stay up to date, subscribe to our Telegram channel and follow us on Instagram. If you want to receive support for any questions or problems, join our Facebook community or contact us on Instagram. Don't forget that we have also created a search engine full of exclusive coupons and the best promotions from the web!


























