How to block YouTube app on Smart TV
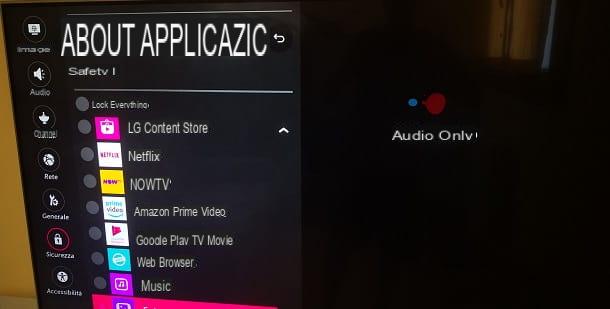
If your intention is to block the YouTube app on Smart TV, be aware that this procedure is only possible using the parental Control integrated into the TV's operating system.
If you are sure that your Smart TV is not equipped with this feature, then I suggest you go directly to reading the next chapter, in which I will tell you how to use the features integrated in the YouTube app to limit the viewing of content.
Having said that, let's get to the heart of the matter: on Smart TVs, in general, there is functionality parental Control which allows to limit the use of the contents available on the TV by minors. This kind of control can be activated on different levels, but in this guide I will only tell you how to block applications from starting, specifically YouTube.
Although the procedure to follow is roughly the same on all televisions, the exact steps to take vary from model to model, so I'll take it as an example. LG Smart TV in my possession, hoping it will be enough to make you understand how to move on your TV. If you do not succeed, however, know that you can always count on the instruction manual contained in the TV package.
First, turn on yours Smart TV e premium pulsating (I.e. on the remote control, the one that opens the TV setup panel. From the options shown to you, select the one to access all settings device.
Now, in the new screen that is shown to you, select the tab Safety and activate the feature by changing the button from disable a Active. With that done, reach for the voice Application Blocks and, in the list that is shown to you, put a check mark on the app YouTube.
A message will warn you that it is necessary to restart the Smart TV, i.e. turn it off and on again, to apply the changes. Then press the key Stand-by on the remote control twice to complete the operation.
From this moment, by pressing the button Home remote control and trying to start the app YouTube, you will be prompted to enter the PIN of the TV, which is basic 0000 but you can always change it in the section Safety, through the appropriate entry.
How to block YouTube channel on Smart TV

If, on the other hand, your goal is to block a YouTube channel on Smart TV, you can carry out various procedures, which I will tell you about in detail in the next paragraphs.
You should know that YouTube allows you to activate a special mode that prevents the playback of inappropriate content. This, however, is only possible if you have a YouTube account (i.e. a Google account connected to YouTube): to find out more, consult my guide dedicated to the topic.
Once this is done, turn on the Smart TV and press the button Home on the remote control, so you can access all the applications and features on your device. Now, launch the app YouTube and, on its main screen, first presses the icon Log in, at the top, and then on the key Log in.
At this point, when you are prompted to start theapps on YouTube on your mobile device and tap yours icon, above, to allow access to the account on the Smart TV, do so. For this procedure to take place, the Smart TV and the smartphone / tablet must be connected to the same wireless network.
If you fail with this authentication method or you do not have the YouTube app on your smartphone or tablet, press on the item Try a different method and follow the onscreen instructions to log into your YouTube account.
After logging in to the YouTube app on your Smart TV, on the main screen of the same, press the icon (I.e., in the left sidebar, and scroll the screen until you find and select the item Restricted mode. Finally, press the button Active, to enable this feature.
Since this option can be easily disabled by anyone with access to the YouTube app on the Smart TV, in case you want to prevent this, you can link another account on which you have set the Family Link, of which I have told you in detail in this guide of mine.

As an alternative to the options I indicated in the previous paragraphs, the app is also available on Smart TVs YouTube Kids, an application created to ensure that the content reproduced is always suitable for specific age groups of minors.
You can easily download this app from your TV store (ex. LG Content Store on LG Smart TVs), by typing the terms “youtube kids” in the appropriate search engine and pressing the button download / install.
The positive side of this service is the possibility to activate a profile dedicated to minors within the parent account, so as to be able to limit content by age group, block unwanted content and also set the time limit for use. content.
All you have to do is go to the official YouTube Kids website and set up the parent account by following the procedure indicated on the screen, which will allow you to create the profile for the child and configure their user experience.
You can read more information about YouTube Kids in this guide of mine dedicated to the subject, in which you will also find other useful tips for parental control of the contents on YouTube.
After setting up your account for YouTube Kids, start the app in question on the Smart TV and log in with your parent account by pressing the button Log in located at the top. At this point, you will be shown a message warning you to reach the kids.youtube.com/active website in which you will have to type the code indicated on the Smart TV screen.
After logging into the app YouTube Kids, to block a video or a channel that you consider inappropriate, start the video and press the icon (...) on the player. Therefore, press the voice Block and choose Block this video only or Lock the entire channel, respectively, to disallow the playback of a specific video or all videos published by a channel.
How to block YouTube on Smart TV via router

In addition to the operations I have indicated to you in the previous chapters, you can also activate some features of yours router to prevent access to YouTube on the Smart TV.
To begin, access the router panel from a web browser by typing the address 192.168.0.1 or 192.168.1.1. Then log in with the router account to view its main screen. You don't know your login details or the above addresses don't seem to work? Then I suggest you consult this guide of mine dedicated to accessing the management panel of a router.
Once this is done, you can use the functionality of parental Control integrated into the router. I warn you that each router is different and the procedures that I will show you in the next paragraphs may be different from those you can implement on your network device.
For example, on the router Asus ROG in my possession, you have to select the item AiProtection e premere sul pulsating Parental control. Once this is done, you need to reach the card Web and App Filters, top, and move up ON La Levetta to Fianco della Dicitura Web and App Filters.
In the table below, we must then identify the name of the Smart TV, using the appropriate drop-down menu, put a check mark on the box Streaming and entertainment and press the buttons + e Apply, in order to set the lock.
At the end of the procedure, the Smart TV will no longer be able to access YouTube from both the browser and the app. This block, however, will also extend to all other streaming services, such as Netflix or Amazon Prime Video.

Alternatively, you can add the DNS of OpenDNS that allow you to apply filters across your home network to specific categories of content, such as streaming content such as YouTube. As for OpenDNS, you can create a free account on the official website.
In the Settings of the account configuration panel OpenDNS Home, to the item Web Content Filtering, Choose Custom and put a check mark in the box Video Sharing I awarded her Apply. Then go to the section Settings and fill out the form Add a network with the public IP address of your router. I warn you that, in the event that you have a dynamic IP address, that is, that changes every time the router is restarted, you will have to use a DDNS, so that it always has the same IP address.
Once this is done, you will need to go to the router panel, in the DNS section and set those of OpenDNS, that is 208.67.222.222 (DNS 1) is 208.67.220.220 (DNS 2). For further information, I suggest you read this guide of mine, in which I explained in detail how to proceed to create an OpenDNS account, configure the network and a custom filter and, finally, how to add the new DNS to the router.
How to block YouTube on Smart TV

























