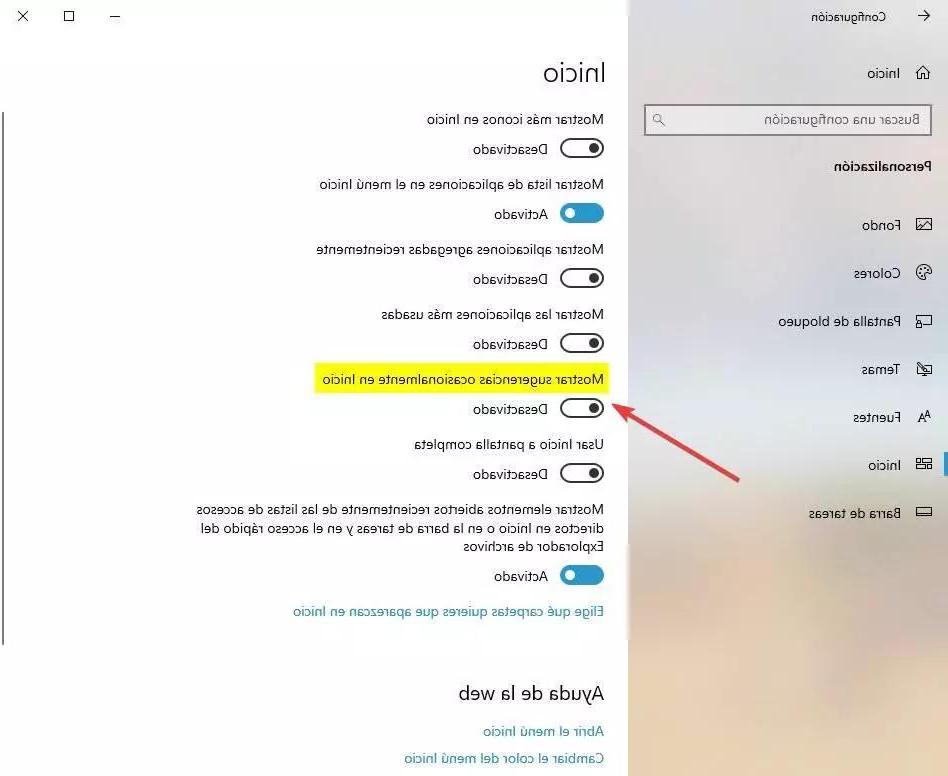
Premise: "Block advertising on Windows 10" means eliminating it from system components such as notifications and the Start menu but it has nothing to do with the advertisements that appear in Microsoft apps (for example Skype) and / or on websites third parties viewed with Microsoft Edge.
Many have agreed to upgrade their old copy of Windows to the latest edition of the operating system for free: a gift from Microsoft appreciated by many but from which, you know, even the big Redmond had to somehow earn.
The method by which Microsoft has chosen to recover its investment is mainly the simplest in the world: advertising! Yes, because advertisements were gradually introduced on Windows 10 both in the Start Menu (or Start Screen) and on the lock screen, in reality advertisements that are anything but invasive but disguised as simple suggestions.
But there are those who just can't stand this - especially if they have purchased the operating system license - and want to block advertising on Windows 10 in one way or another: fortunately the method is there and it does not require the installation of any program, on the contrary, it is even one functionality built into the Settings panel of system.
So let's see together how to block advertising on Windows 10, getting rid of unwanted suggestions forever.
Preliminary information
We always recommend doing an installation through one 100% genuine and original license, this is to avoid data loss or hacker attacks. We are aware that purchasing a license on the Microsoft store has a high cost. For this we have selected for you Mr Key Shop, a reliable site with free assistance specialized in in your language, secure payments and shipping in seconds via email. You can check the reliability of this site by reading the many positive verified reviews. Windows 10 licenses are available on this store at very advantageous prices. Furthermore, if you want to upgrade to the latest versions of Windows operating systems, you can also purchase the upgrade to Windows 11. We remind you that if you have a genuine version of Windows 10, the upgrade to the new Windows 11 operating system will be free. Also on the store you can buy the various versions of Windows operating systems, Office packages and the best antivirus on the market.
Block advertising on Windows 10
Menu Start – Start Screen
Let's go to Start> Settings> Personalization and, from there, we select the item Home.
At this point the game is done: it will be sufficient to move the switch corresponding to "Occasionally show suggestions in Start" to "Disabled".
Clearly, at any time, it will be possible to reactivate the advertising of the Start screen or the menu simply by returning the same switch to "On".
Notifications and more
Recently, the ability to show notifications or announcements from the operating system advertising installed (or available) apps has been introduced in Windows 10. For example, recently Windows has tended to advertise its Microsoft Edge browser.
To prevent this from happening and block advertising on Windows 10 in the notification area, let's go to Start> Settings, then we select System it's still, Notifications and actions.
We move on off the switch at “Get tips while using Windows".
Lock screen (item no longer active after Anniversary Update)
Let's go to Start> Settings> Personalization and, from there, we select the item Lock screen. As simple as before: just move the switch next to "View information, tips and more on the lock screen" to "Disabled".
Clearly, at any time, it will be possible to reactivate the advertising on the lock screen simply by returning the same switch to "Activated".
Doubts or problems? We help you
Remember to subscribe to our Youtube channel for videos and other reviews. If you want to stay up to date, subscribe to our Telegram channel and follow us on Instagram. If you want to receive support for any questions or problems, join our Facebook community or contact us on Instagram. Don't forget that we have also created a search engine full of exclusive coupons and the best promotions from the web!


























