In older versions of Google Chrome (and by old we mean really old) it was possible to set a password to block access to the browser by unwanted eyes. With the introduction of the new profiles, this much requested and appreciated by many functionality has been permanently eliminated.
Today it is not possible to block Google Chrome with a password (at least not natively), but there is a trick that allows you to block access to the data of our Chrome profile - data such as history, installed extensions, the download list and more. - with our Gmail password, leaving the possibility to others to use the browser without the risk of our own business being done.
The trick is to configure a supervised account to let “others” use it: in this way, Chrome will give us the possibility to exit and block our profile without losing the synchronization and without deleting it from our PC (which instead happens when exiting the profile without a configured supervised account). In this guide we will explain how to block access to Chrome data: the procedure is a bit long but very, very simple. The only precaution we will have to have will be to block our profile by hand when we're done using the browser!
NOTE: : the data to be blocked (favorites, history, extensions and so on) must be configured in a Gmail account.
How to block access to Chrome data
If we haven't set up a Gmail account that contains all of our favorites, history and extensions, it's time to do it; we can instead skip the step illustrated below if we have already synchronized everything through Gmail.
Let's create a Gmail account (if we don't already have one) and insert it in Google Chrome by clicking on "Person 1" (or on our nick) at the top right and selecting "Login"; when requested, we enter the credentials. We wait for our favorites and whatnot to sync (on average a couple of minutes). Now we can follow the rest of the guide.
Let's click on the our name at the top right and select Change Person.
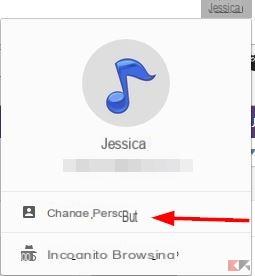 How to block access to Chrome data 2">
How to block access to Chrome data 2">
Now click on Add Person.
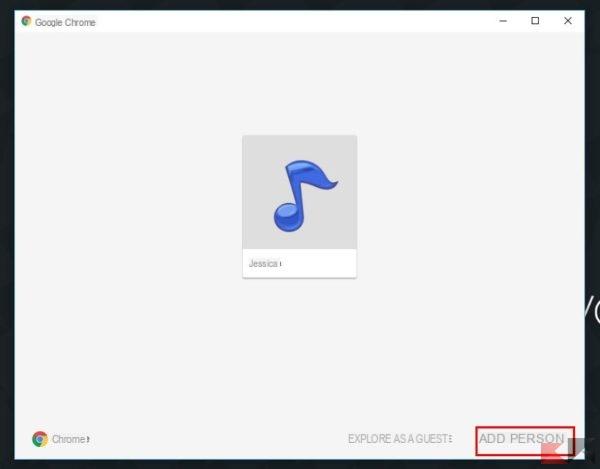 How to block access to Chrome data 3">
How to block access to Chrome data 3">
In the next window we give a name to the “common” profile (that is the one that everyone can use without looking at ours) and choose an avatar; let's put then the check mark on "Supervise this person" and, from the drop-down menu, we choose our Gmail account. Finally, click on Save.
 How to block access to Chrome data 4">
How to block access to Chrome data 4">
Google Chrome will warn us that the Guest user can now be "controlled" by our account; in fact we will have the possibility to view, through our Google account, the websites visited by it.
 How to block access to Chrome data 5">
How to block access to Chrome data 5">
Click on OK and we close all Google Chrome windows. Now we reopen the browser: in all probability we will have access with our profile. For get out of it and make available the Guest account instead blocking access to our profile and data with the Gmail password, click once again on our name in the top right and select Exit and Lock.
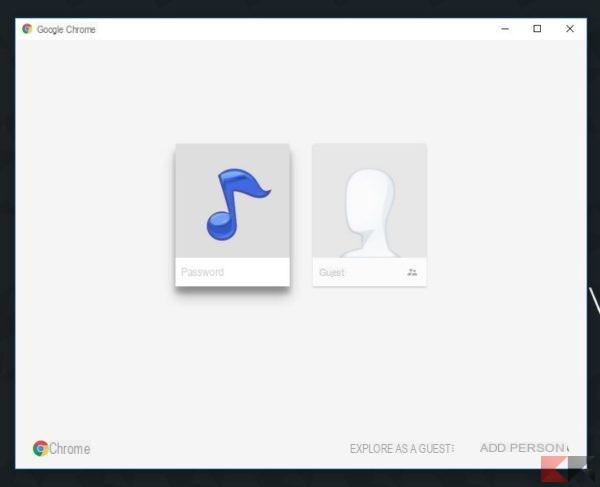 How to block access to Chrome data 6">
How to block access to Chrome data 6">
From this moment on, anyone who attempts to access our profile will be prompted for our Gmail password.
NOTE: : when we re-use our profile we must always remember to click on "Exit and block" to set the password request, otherwise the next time the browser is reopened, anyone will be able to access our data.
That of the supervised account is a slightly more complex and less immediate "barbatrucco" than the possibility of setting a password, which long ago was present in Chrome, but just as effective - provided that, at the end of each session, we remember to block our profile with "Exit and block"!
Are we looking for other tricks to better use Google Chrome and speed it up where possible? We can refer to our dedicated guides!


























