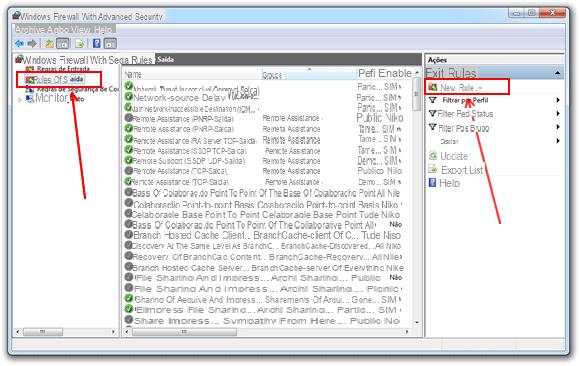
Windows 10 integrates a comfortable and practical firewall which allows you to block access to the Internet, in whole or in part, to a program or yet game. This is certainly an interesting feature if, for example, you want to interrupt access to the Web to a software or a title in order to protect your child. Within this new guide today we will reveal how to block a program with a Windows 10 firewall following a few simple steps.
Preliminary information
We always recommend doing an installation through one 100% genuine and original license, this is to avoid data loss or hacker attacks. We are aware that purchasing a license on the Microsoft store has a high cost. For this we have selected for you Mr Key Shop, a reliable site with free assistance specialized in in your language, secure payments and shipping in seconds via email. You can check the reliability of this site by reading the many positive verified reviews. Windows 10 licenses are available on this store at very advantageous prices. Furthermore, if you want to upgrade to the latest versions of Windows operating systems, you can also purchase the upgrade to Windows 11. We remind you that if you have a genuine version of Windows 10, the upgrade to the new Windows 11 operating system will be free. Also on the store you can buy the various versions of Windows operating systems, Office packages and the best antivirus on the market.
How to partially block a program with the Windows 10 firewall
Restraining a software by taking advantage of the firewall di Windows 10 it is a fairly simple operation to do but it is necessary to clarify the difference between incoming connection e outgoing connection depending on whether you want to apply a partial or full block. In particular, if you choose to suspend incoming connections, then the program can only send data over the Internet but not receive any. Conversely, by interrupting outgoing connections, the software can only receive data from the Internet but not send it.
That said, to proceed with the blocking of incoming or outgoing connections, just follow the steps listed below:
- Press on the search bar at the bottom left and type firewall.
- From the results that appear, click on the first one that would be Windows Defender Firewall.
- At this point, click on Advanced Settings that you find in the left sidebar and choose Inbound Connection Rules o Outbound Connection Rules according to your choice.
- Now, click on New rule ... which you find under the menu Actions, make sure that the checkmark a is present Program and press on NEXT bottom right.
- In the next step, click on Sfoglia ... option Program path: and choose the executable file (.exe) of the program to which you want to block incoming or outgoing connections.
- After pressing on NEXT, apply a check to Block the connection, click once again on NEXT and choose the type of network for which to activate the block, ie the whole domain, public networks, private networks or select multiple items at the same time.
- Once clicked on NEXT, fill in the fields of Your name e Description.
- To complete the procedure, click on end. From this moment on, the chosen software will no longer be able to receive or send data from / to the Internet.
In case of second thoughts, you can unblock incoming and outgoing connections simply by selecting once with the left mouse button the rule created a little while ago and choose Disable rule or Delete always from the section Actions that appears on the right.
How to block a program with the Windows 10 firewall completely
Should you wish to stop a software in complete manner, so by completely cutting off Internet access, you can stop both incoming and outgoing connections at the same time. It is possible to do this creating two new rules as indicated above for the same software for both outgoing and incoming connections.
Alternatively, take advantage of a second solution that we indicate below:
- Always aprite Windows Defender Firewall as indicated above (thus typing firewall in the search field) and this time press on Allow apps or features through Windows Defender Firewall which you can always find in the left sidebar to access the section Allowed apps.
- At this point, click on Change settings present at the top to unlock the functions and find the program you want to block in the box Allowed apps and features.
- Complete the procedure removing the tick to the Private and Public boxes in correspondence with the name of the chosen software and confirm by pressing on OK.
In case the program you want to block is not present in the list, you can simply add it by pressing on Allow another app ... that you always find in Allowed apps. Then click on Sfoglia ..., select the executable file and follow the steps above. In case of second thoughts, however, you can completely unlock the software by ticking the boxes private e Public and confirming by clicking on OK.
What to do in case of problems
If you are unable to restore the incoming and / or outgoing connections of a program even after following the instructions given above, then we suggest you restore the defined settings di Windows Defender Firewall. To do this, simply click twice in a row on Restore default settings from the window of Windows Defender Firewall accessible as indicated above.
If you used a antivirus software third-party with integrated firewall, and therefore not Windows Defender, then, by accessing the window Windows Defender Firewall, you will see a notice saying "These settings are managed by the vendor application NAME ANTIVIRUS". In this case, it is necessary to manage the blocking and / or unblocking of connections from the antivirus firewall. Finally, if you want to disable it completely, we advise you to read our dedicated guide on how to disable Windows 10 firewall.
Doubts or problems? We help you
Remember to subscribe to our Youtube channel for videos and other reviews. If you want to stay up to date, subscribe to our Telegram channel and follow us on Instagram. If you want to receive support for any questions or problems, join our Facebook community or contact us on Instagram. Don't forget that we have also created a search engine full of exclusive coupons and the best promotions from the web!


























