With the arrival of macos catalina and the subsequent goodbye of the iTunes app, many users found themselves not knowing anymore how to backup your iPhone or iPad. In reality, all the classic procedures still remain valid, with the only difference that they are in a different place. The wired connection of iOS devices is now managed by the "Finder", which is the first icon at the bottom left of the dock. Today we will therefore see how to do it, trying to find a valid answer even for the old versions of macOS.
Back up data from the Finder
First of all, it will obviously be necessary to connect the iPhone or iPad to the Mac via cable and, in case the warning appears "Allow this computer" on your device, just click on “Consent”. At this point, operations will continue in the Finder.
- Open the Finder (icon at the bottom left of the dock) on Mac
- In the left sidebar of the menus, click on the name of the connected device (usually after the iCloud tab)
- Access the tab "General" top right
- In the "Backup", check the item "Back up all XXX data on your Mac"
- Go down and click on "Back up now"
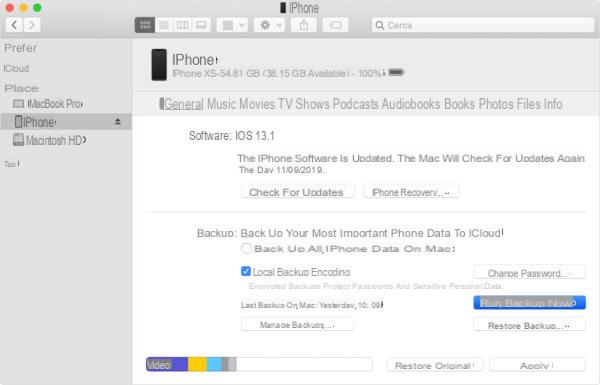
At this point, everything will start automatically and will end within a few minutes (it depends on the amount of data on the device). In case you want to restore a backup on a connected device, just click on "Restore backup ..." under "Back up now", choose which one to do, enter the protection password and click on “Reset".
Data backup without iTunes for previous versions of macOS
In older versions of macOS, the iTunes app is still fully usable, but in case you encounter problems, we recommend that you opt for one of its best alternatives, or “iMazing”. Unfortunately, this software is free only in the basic version, which however allows you to make unlimited backups. However, to complete the backup restore, you will need to buy the paid version.
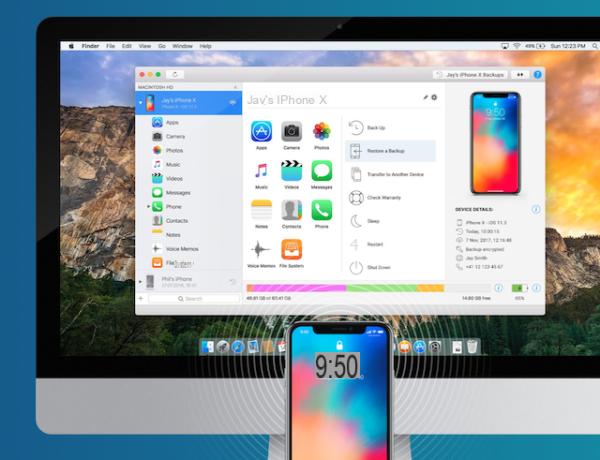
- Connect iPhone or iPad to Mac
- Allow the computer in case the warning appears on the mobile device
- To open "IMazing" your Mac
- Choose the device from the list on the left
- click Back Up to still on Back Up bottom right
Also in this case the procedure will be automatic and will depend on the amount of data to be stored. To restore the backup, simply click on “Restore a Backup”, always in the list on the right.
Doubts or problems? We help you
If you want to stay up to date, subscribe to our Telegram channel and follow us on Instagram. If you want to receive support for any questions or problems, join our Facebook community. Don't forget that we have also created a search engine full of exclusive coupons and the best promotions from the web!


























