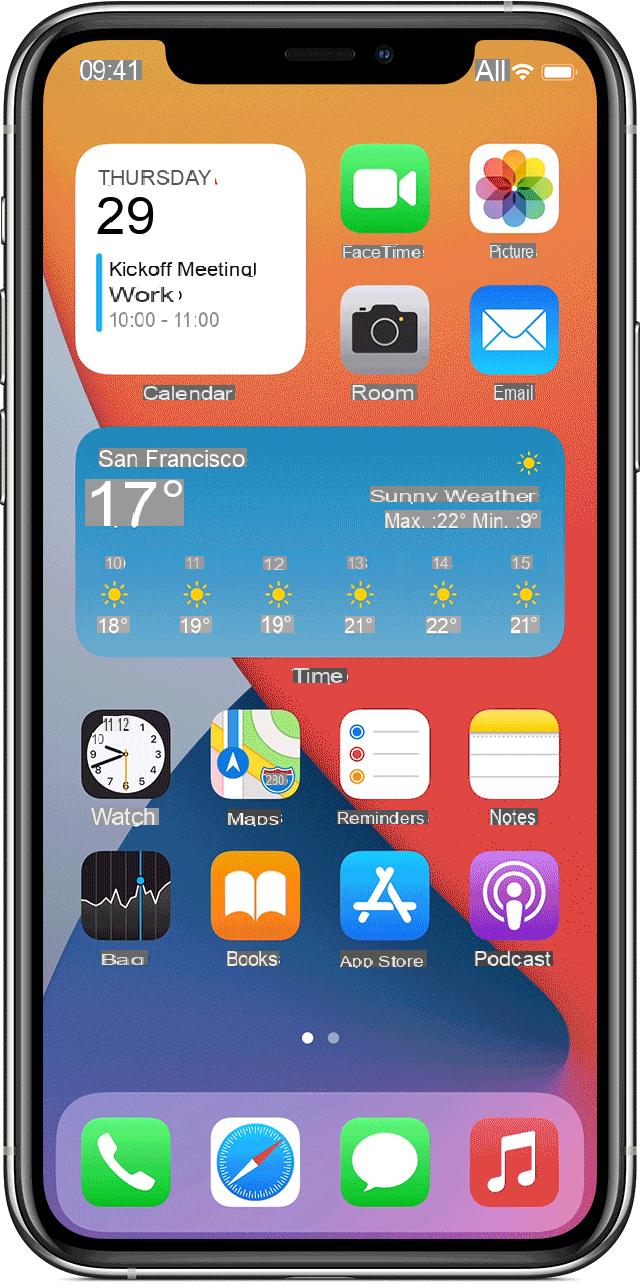
One of the great innovations introduced with iOS 14 it's about i widget, the much anticipated graphical interface components, which are meant to enhance the user experience and also beautify the Home screen. In fact, in some cases widgets can really be NUMBERS, as they can provide information to the user without the latter having to open the application in question. With this guide, therefore, we will explain how it is possible add widgets to your iPhone and how to modify them making them even more suitable for your needs.
How to add widgets on iPhone
As anticipated at the beginning of the guide, the widgets are available with iOS 14, the latest version of Apple's operating system. Therefore, if you do not have widgets available on your iPhone you will have to update your smartphone to the latest version of the operating system.
Returning to the widgets, you should know that there are two "types”Your iOS 14:
- The classic widget: available in different sizes and depending on the app, it makes different functions available to the user
- The smart collection: a collection of widgets (of various sizes) that can save user space. To view all the widgets just scroll through the collection until you find the one you want
Add a classic widget on iPhone
If you intend to add a single widget to your iPhone's home screen, I announce that the operation is extremely simple.
- Press and hold on a any point until all the icons begin to “move”
- At this point, click on the icon in the shape of + at the top left to access the widget screen
- Inside the screen you will immediately notice gods widget featured highlights suggested by iOS 14
- Scrolling through the screen will take you to the list of all available widgets (including those made available by the apps installed on your smartphone)
All the default widgets of iOS 14
The default widgets of iOS 14 are really well done and treated in detail and some may turn out to be indispensabili for your needs. All widgets are available in different dimensions, in order to satisfy the user in every possible configuration of the Home screen.
- Battery: with this widget you will have the battery status of your iPhone and connected Bluetooth accessories available
- MY BAG: for lovers of finance and the stock market this widget could be really useful, as it keeps the user updated on the prices, as well as monitoring the performance of the stocks during the day
- Calendar: one of the most popular and used widgets, since it is always convenient to take a quick look at the daily events and your commitments
- commands: if you have set some custom commands to act with Siri this widget will greatly speed up the operation as it is sufficient to simply press on it to activate a command
- Fillet: Adding this widget to your Home screen will give you instant access to recently opened files
- Gallery: this is also part of the most loved and used widgets, since it allows the user to relive some memories or view some photos during the day
- Map: thanks to this widget you can take a quick look at your position, as well as being able to keep track of your movements and the time of arrival in a designated place
- weather: it is always useful to know the forecasts during the day (or the next ones) and keep the temperature in view in order to be prepared for any weather changes
- Music: do you often listen to music? Then you are sure to like this widget, as it will give you quick access to your favorite and recently listened songs
- News: Staying up to date with the latest news is important. Thanks to this widget you will have immediate access to the latest news and, by clicking on it, you can read the full article
- Notes: if you use the iOS Notes application, you will surely appreciate this widget, which will guarantee you quick access to your notes
- Clock: do you like to see the time in different cities at the same time? Know, in this case, that thanks to this widget you can monitor four different times at the same time
- : if you listen to podcasts with this widget you will be able to resume playing them very quickly, or take a quick look at the titles in the queue
- reminder: keeping track of the activities to be carried out during the day is very important, especially if they are important
- Suggestions: some important functions of your smartphone may often be missed. Thanks to this widget you can make the most of Apple devices thanks to some useful tips
- Command tips: unlike the previous widget, the latter will give you suggestions when starting apps based on how you use it
- TV: Do you use the popular streaming service, Apple TV? If so, this widget will give you the opportunity to resume watching your favorite content or start others in the queue
- Usage time: if you intend to monitor your smartphone usage, all you have to do is add this widget to your screen
After choosing the widget to add to the Home screen:
- Press on widget of your interest
- Choose the size of the widget
- Press on Add widget
Add and manage a smart collection on iPhone
In case you want to recover some space on the Home screen of your iPhone you can use the smart collection, which will allow you to automatically rotate the widgets to show the most relevant information throughout the day.
- Press and hold anywhere on the until all the icons start to “move”
- At this point, click on the icon in the shape of + at the top left to access the widget screen
- Scroll around the screen until you find the item Smart collection and press on it
- Next, choose the size of the smart collection among those proposed and click on Add widget
To manage smart collection:
- Press on widget within the Home screen
- Continue your Edit collection
- Within the next screen you will find all the widget belonging to the collection
- You can change their order by acting on the icon in the shape of three lines on the right, or delete the unnecessary ones by swiping to the left and pressing on Delete
Best apps to add widgets on iPhone
If the default widgets of iOS 14 do not completely satisfy you, you can resort to using some uses really well done that will allow you to create fully customizable widgets.
widgetsmith
widgetsmith is one of the most used apps for adding widgets on iPhone. You will immediately realize that the widgets boast a vast customization, which allows the user to have fun using their imagination.
- Download Widgetsmith for free fromApp Store and start it
- Within the main screen, choose the size of the widget to be created by clicking on it
- Then, press on the widget placed in the center of the screen to access the screen dedicated to selection
- At this point you just have to choose the widget of your interest e select it pressing on it
- By pressing on Aesthetic / Theme will open the screen of Customization where you can select a specific theme and also apply advanced changes
- Once you have finished editing, go back to previous screen by pressing the button at the top left
- Save the widget by clicking on it Save and exit the application
- Inside the screen Home press and hold anywhere on the display
- Then click on the icon in the shape of + at the top left
- Within the widget screen, locate the item widgetsmith
- Select the size of the widget you just created
- Within the Home screen will appear just the widget created a few moments ago
Widgetsmith also offers its a version payment, which offers the user some additional functions really interesting.
Color Widgets
Also Color Widgets, just like Widgetsmith, it is a great alternative for adding custom widgets to iPhone. The application is available for free on 'App Store, but you can use its version a payment to take advantage of some advantages.
- start l’app di Color Widget
- Within the main screen you will immediately find one list of predefined widgets
- Choose the one of yours interest and culture present in western Sicily ". and press on it
- At this point, to modify it, click on Edit widget
- Then, you can choose his size, colore background and possibly the font
- At the end of the changes, click on Set widget
- Inside the screen Home press and hold anywhere on the display
- Then click on the icon in the shape of + at the top left
- Within the widget screen, locate the item Color Widget and press on it
- Select the widget you just created and you will notice that it will appear on the screen Home
Doubts or problems? We help you
Remember to subscribe to our Youtube channel for videos and other reviews. If you want to stay up to date, subscribe to our Telegram channel and follow us on Instagram. If you want to receive support for any questions or problems, join our Facebook community or contact us on Instagram. Don't forget that we have also created a search engine full of exclusive coupons and the best promotions from the web!


























