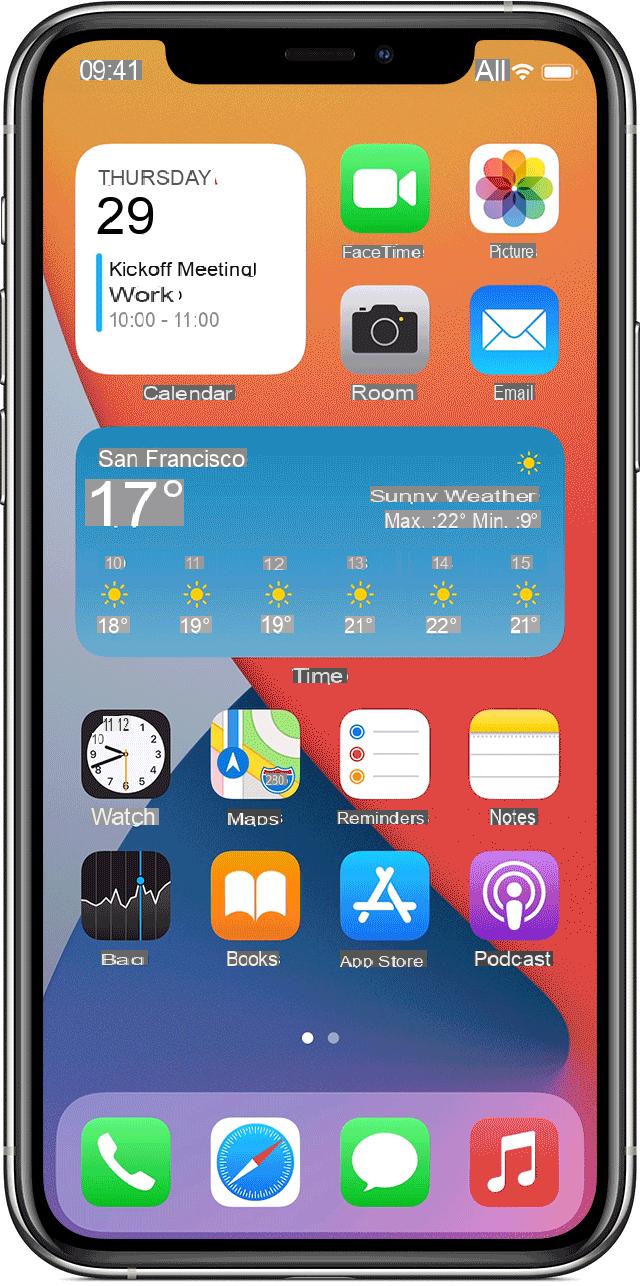
One of the novelties of iOS 14, the latest version of Apple's operating system, resides right in the widget, the long-awaited graphical user interface components. There Customization of the Home screen with widgets leaves a lot of room for imagination and personal creativity, since it is possible to change the organization and order of the iPhone's screens in various ways. One particular way of personalizing the Home screen, however, has been spreading in recent days, and involves using widgets to show the photo of your gallery on the Home screen. There are several ways to do this, and it depends on how you want to set up your photo screen.
Add photos in iPhone widgets
For this purpose, we recommend that you use the app widgetsmith, obtainable free of charge fromApp Store. The application in question allows the total customization of its widgets which, unlike the default ones of iOS, may contain one specific photo or others information, such as the current date, time or temperature.
- start Widgetsmith by pressing on its icon located on the Home screen
- Within the main screen, select the greatness of the widget you want to create (small, medium or large)
- Once you have made your choice, click on the widget shape and, on the next screen, on Default widget (to add other widgets just click on Add Small Widget and another will be generated)
- Inside the new screen that will open you can choose from many functions to be included in the widget; to insert a photo scroll the screen until you find the entry Photo
- Press on it to select the function, then press on Selected Photo to select the photo to insert into the widget
- Then press on Choose Photo and select the photo of your interest (in case you do not find the photo, select Album to get a more complete picture of all your photos)
- Once you have located the photo, click on it for create the widget
- At this point, press the button Small # 1 at the top left to return to the widget selection, then press it again to return to the screen rescue
- Now, click on Save to save the widget, and that's it!
At this point, all you have to do is set up the widget within the screen.
- Inside the screen Home, press and hold on an empty space for a while
- Tap on the icon in the shape of + placed at the top left
- Scroll around the screen until you find the item widgetsmith
- Locate the widget of the same shape as the one you created (do not worry if the one with the photo does not appear) and press on it
- At this point, you will see the widget with your photo appear directly (since it is the first one you created) on the Home screen and you can place it where you prefer
How to create a stack of photos in iPhone widgets
If you intend to create a pila (i.e. a series of overlapping widgets) with your photos, the process is very simple.
- start widgetsmith
- To create a stack with multiple widgets, they all need to be from the same size, so select one of the same size as the previous one
- Then press on Add (Small/Medium/Large) Widget
- Follow the procedure shown above to create the widget
- Inside the screen Home, tap and hold on an empty space
- Tap on the icon in the shape of + placed at the top left
- Scroll down the page until you find the item widgetsmith and press on it
- At this point the widget will appear on the screen Home (don't worry if the photo is the one you created earlier)
- Press and hold on widget just created
- Press on Modify widget, Then widget
- Select the photo you want to appear in the widget
- At this point, you will notice that the photo inside the widget has changed
- To create the stack, hold down sul widget e trascinatelo on the other widget
- To change the order of the photos, tap and hold on pila just created
- Press on Edit collection
- Choose the order of the photos by pressing and holding the icon three lines and moving it up or down
- Then click on the icon in the shape of X to finish the changes
I also point out that it is possible rename widgets in such a way as to recognize them immediately when you have to select them.
- Open widgetsmith
- Press on widget you mean rename
- Then click on Tap to rename, located at the top under the widget name
- Rename the widget and click on Save to finish the changes
Doubts or problems? We help you
Remember to subscribe to our Youtube channel for videos and other reviews. If you want to stay up to date, subscribe to our Telegram channel and follow us on Instagram. If you want to receive support for any questions or problems, join our Facebook community or contact us on Instagram. Don't forget that we have also created a search engine full of exclusive coupons and the best promotions from the web!


























