One of the applications that has undergone major changes with iOS 13 (and iPadOS) is undoubtedly Safari, the app dedicated to web browsing on iPhone, iPad and iPod Touch. Even all the small functions that have been present for some time have in fact changed in some way, not only in their characteristics, but also in their position of use. One of these is for example reader (reading mode), a function that allows anyone to eliminate distractions from an article on the web and show a page rich only in words and images. In this guide we will therefore see how to activate it and customize it in the best possible way.
Change reading mode preferences on iPhone and iPad
The procedure that we will see below only concerns iPhones, iPads and iPod Touch updated to iOS 13 (and later). For this reason, we remind you to check for new software updates in the system settings and install them if necessary. Furthermore we would like to clarify that not all web pages support reading mode, therefore, in case you are unable to activate it, don't worry, it's all normal.
- Open the application "Safari"
- Visit a webpage that supports reader mode (typically news articles with lots of words)
- Wait for the upload and click on the icon "TO" to the right of the search bar
- click "Show Reader View"
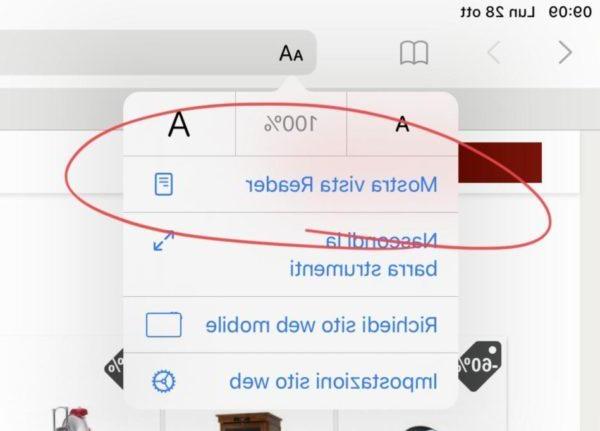
At this point, a new view of the same web page will be activated, much simpler and above all focused on the real content of the article. However, the customizations do not end there. By clicking again on "TO", you can in fact: increase and decrease the characters, deactivate the display “reader”, change the background color and even change the font used for drafting.
Doubts or problems? We help you
If you want to stay up to date, subscribe to our Telegram channel and follow us on Instagram. If you want to receive support for any questions or problems, join our Facebook community.


























